It’s been almost a year since Breakout Rooms was first announced. And yes, improvements are being made all the time, but you really don’t want to miss these announced improvements. They are so groundbreaking that we just have to share them in this blog.
Date of creation 23-09-2021
What is being rolled out in public preview now.
There are a number of features that have been on the list at Microsoft’s Uservoice for a long time, but this is one of the most requested:
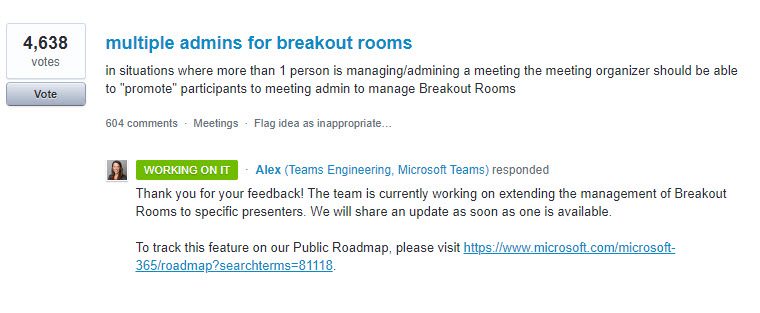
This is one of the features that we can expect, as planned, sometime in September. But there is more! You can also create and prepare breakout rooms before your meeting. I will go through the items one by one so that you can continue like a pro. Please note: it is a good idea to read my previously written article about breakout rooms first.
Assigning people in Breakout room.
The layout for assigning people has changed. Previously, you had to say per person which room the person had to go to. This took a huge amount of time and because you could not do this in advance, it was not manageable for larger sessions. With the latest new update, a lot has changed in terms of design.
You now go to your meeting, just like before, but if you click on manual, you will not see the people on the right, but a pop-up will appear where you can select the people. Here you can then assign them directly to a room. In the gif below I show what this new experience looks like if you have not yet created any breakout rooms. Please note that this pop-up will only appear if you have public preview enabled and choose to ‘manually create’ rooms.
Zoals je kunt zien zijn de iconen aan de rechterkant aangepast van tekst naar plaatjes. Als mensen al toegevoegd zijn aan de breakout room kun je ze eenvoudig toewijzen aan een andere kamer.
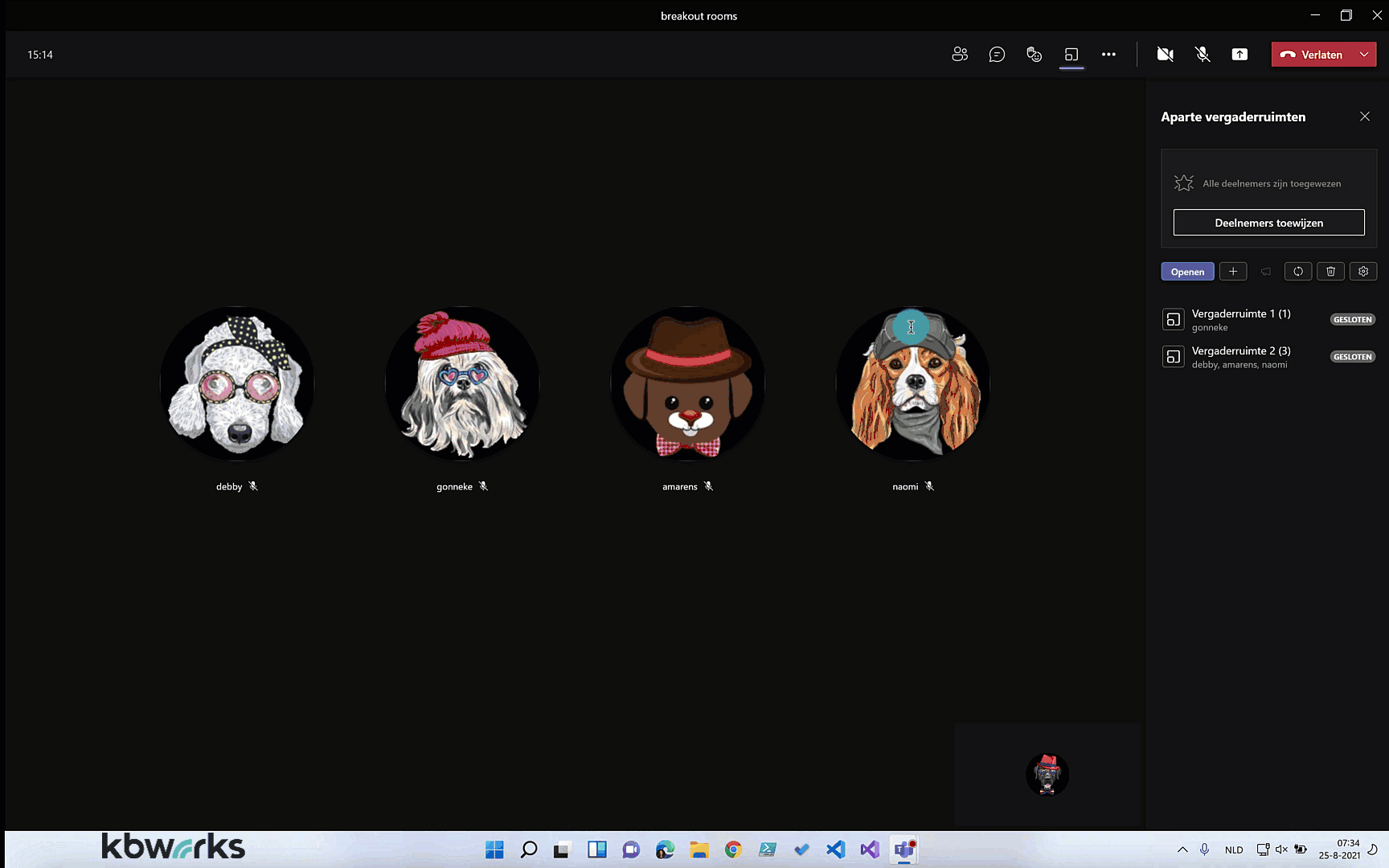
So much for assigning people.
As indicated in my previous blog, I would always change the name of the breakout rooms to the topic the breakout room is about, possibly supplemented with a date.
If we look a little further, you see buttons on the right instead of text.
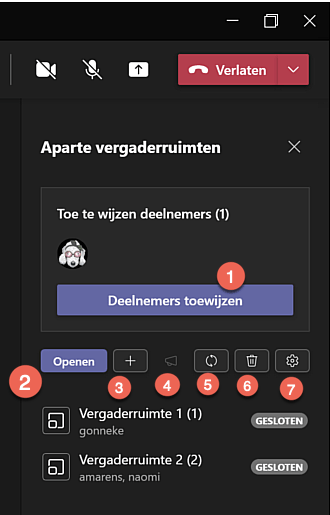
Below you will find a description per number:
This is to open the screen to add participants to the breakout room.
With this button you can open and close the meeting rooms.
With the plus sign you can create extra meeting rooms.
If the rooms are open, you can make an announcement to all rooms.
Refreshing the rooms.
This allows you to delete certain meeting rooms.
Settings; this button is new and via this button you can get to extra functionalities.
Setting the Timer in Microsoft Teams breakout rooms
When you go to settings, you now also have the option to set a timer. By setting a timer you can indicate how long the meeting rooms are open and when they should be closed. You do this by clicking on the gear and then selecting the time. You can set hours and minutes.
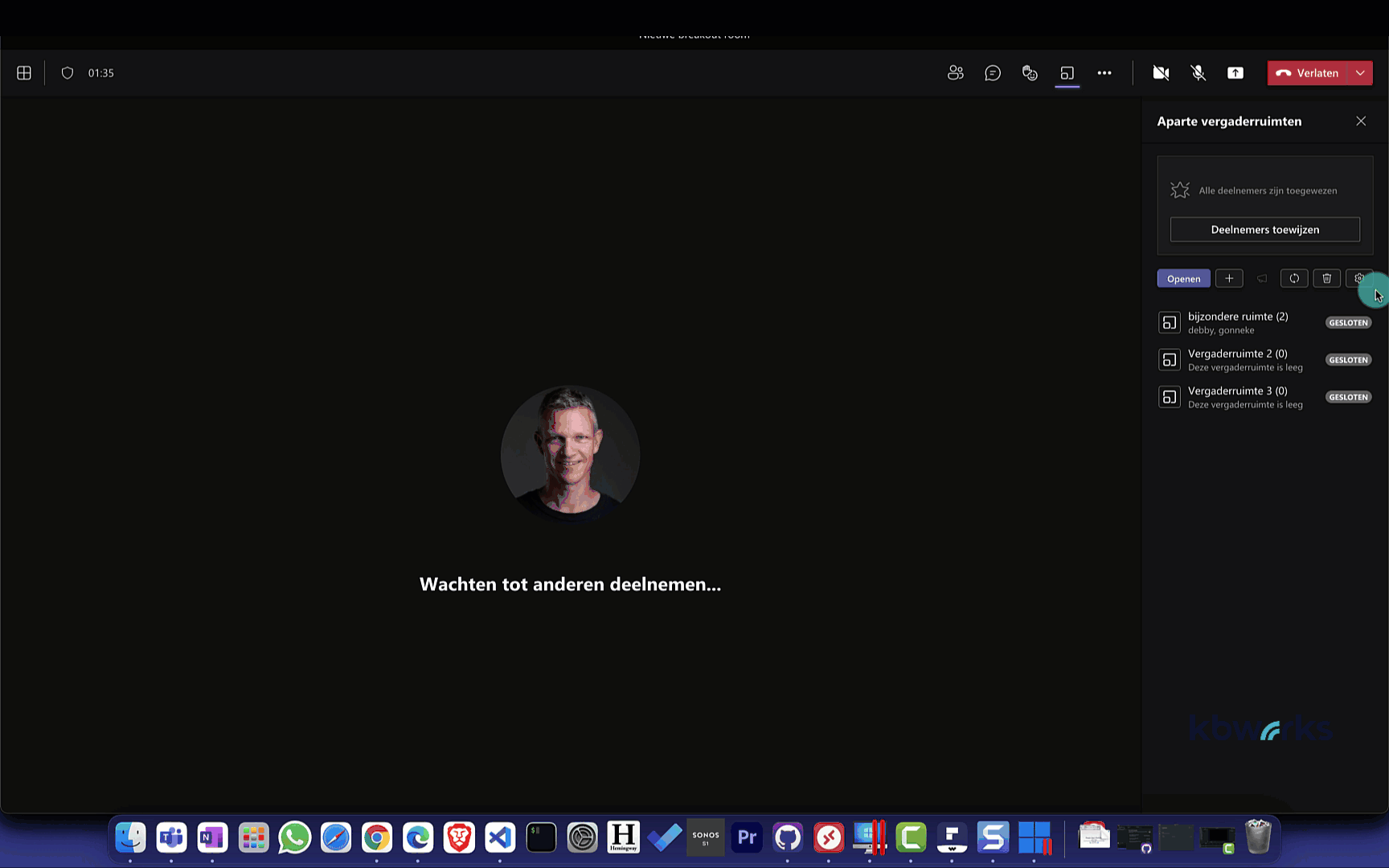
An additional option that you will find under the settings is that you can indicate whether the participants automatically or manually go to the rooms when you open the rooms. You can also indicate whether they can return to the main room themselves, often the plenary part of the meeting.
How do I prepare my breakout room for my meeting
When you have created a meeting and then go back to Microsoft Teams, you will see a new menu called Breakout rooms or separate meeting rooms. If you click on it, you will see the following:
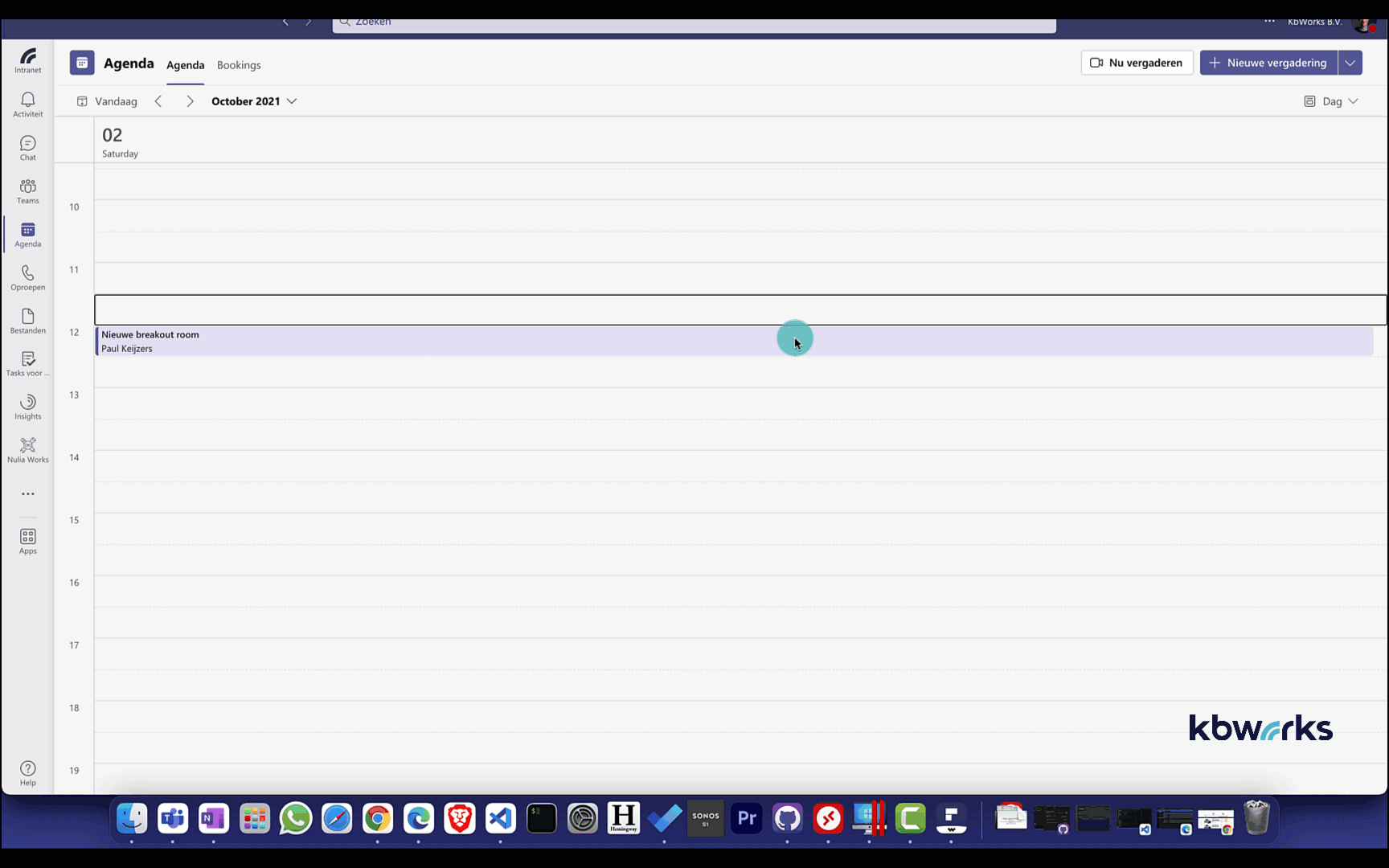
After this you can click on ‘create rooms’ or ‘create breakout rooms’. Below I create 4 rooms:
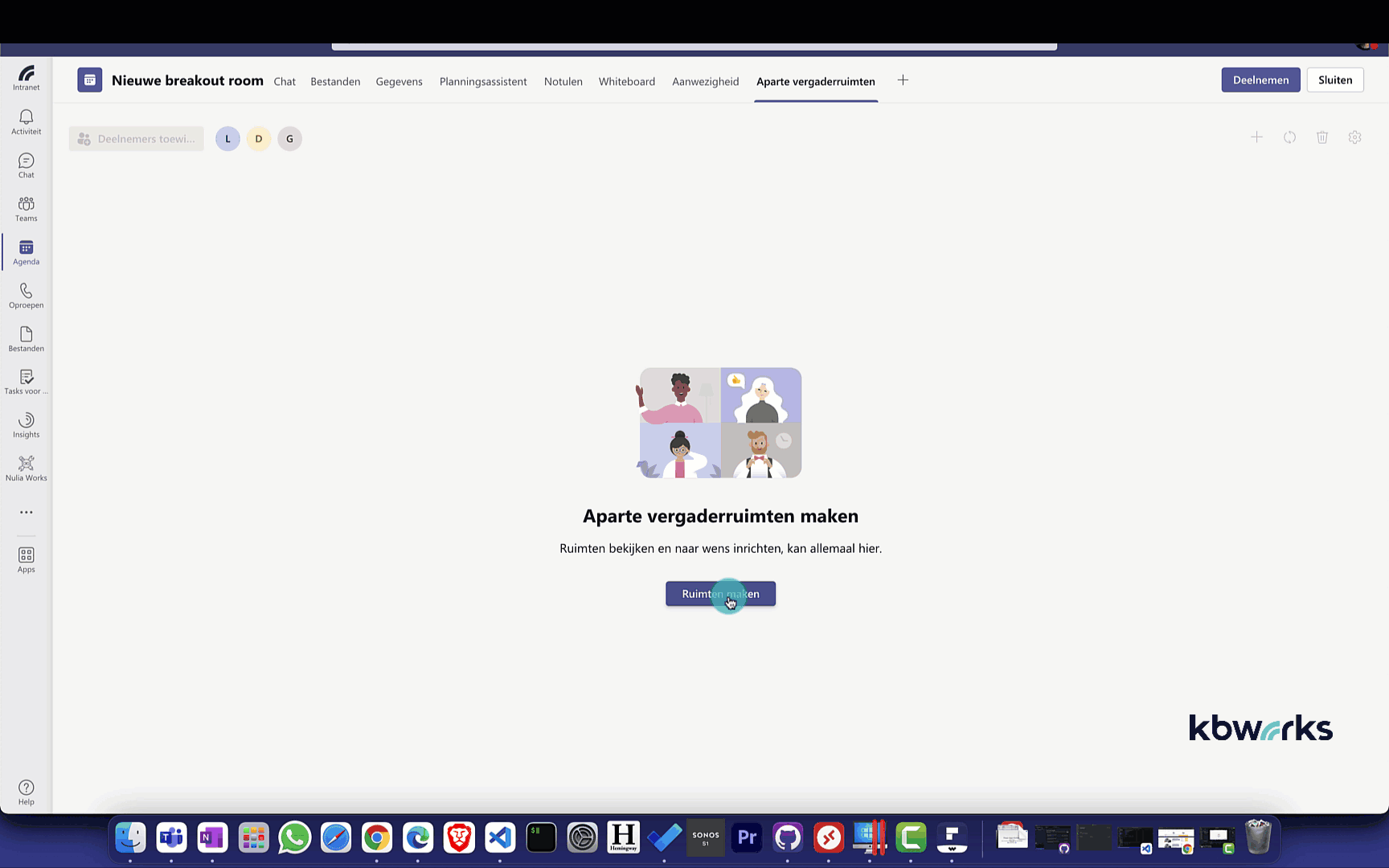
What immediately stands out is that the rooms are given generic names: breakout room 1, 2 etc. (meeting room 1, 2 etc.). You want to change the names so that you can later see what happened (chat, etc.) in the different rooms.
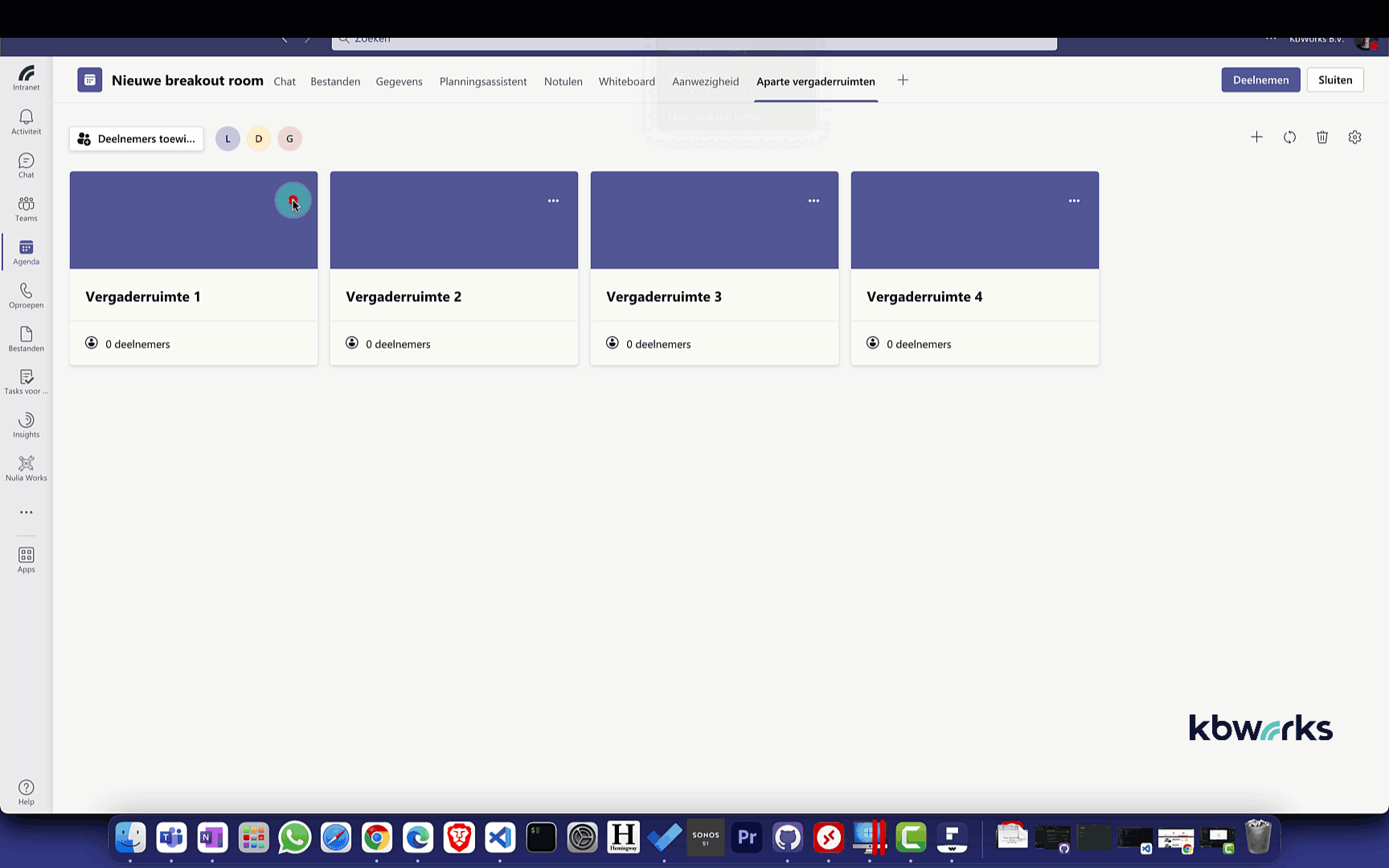
Assign users to breakout room before the room opens
If you want to select a presenter for a specific breakout room, make sure you assign the right people to the room before going to the 2nd menu.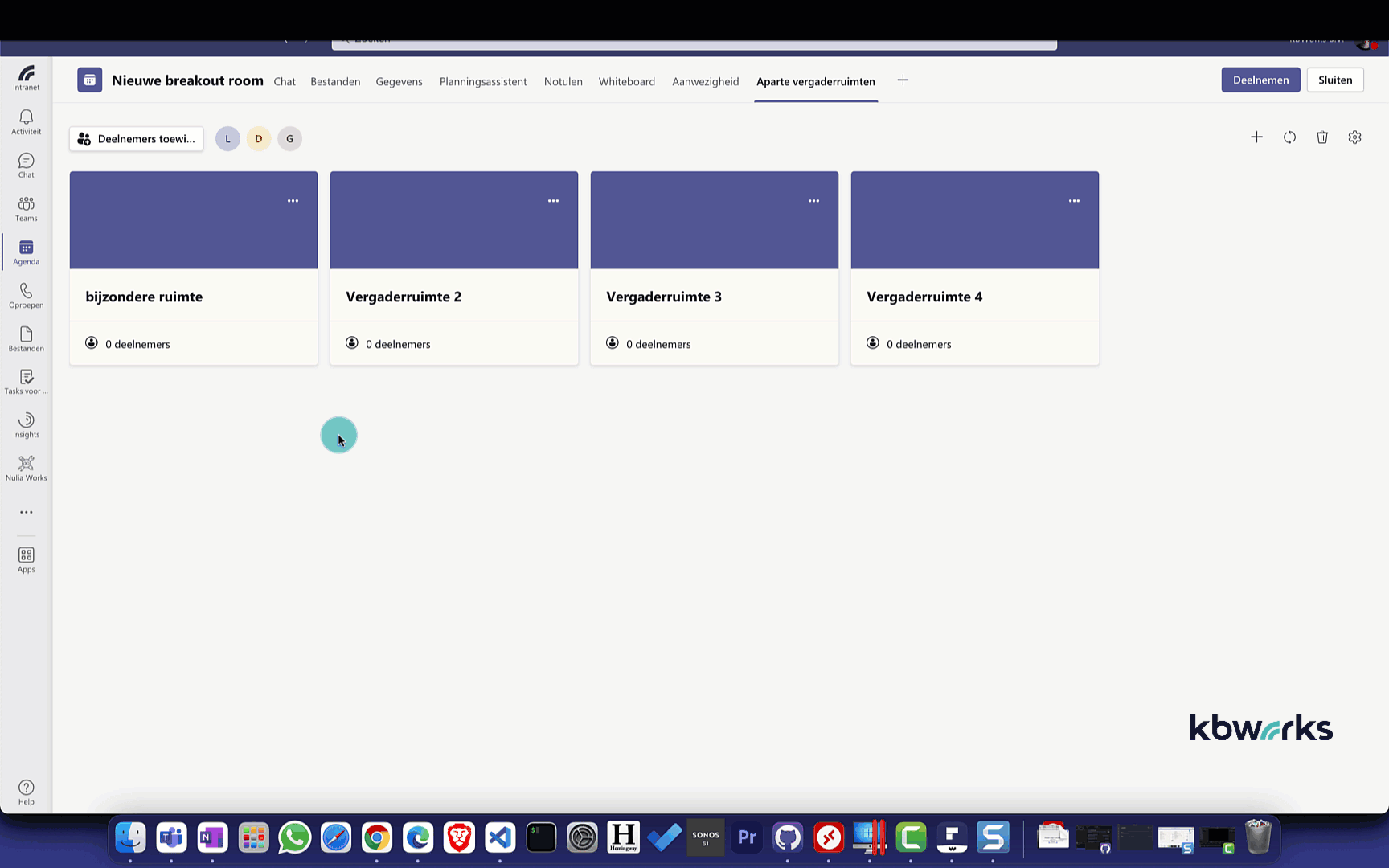
After you have assigned the participants, we can move on to the 2nd menu. In the 2nd menu you will find settings. When you open this, you will see the meeting settings for that particular breakout room. Here you can indicate who the presenters of the breakout room are. This is a big improvement over how breakout rooms were and gives you much more flexibility in your meetings.
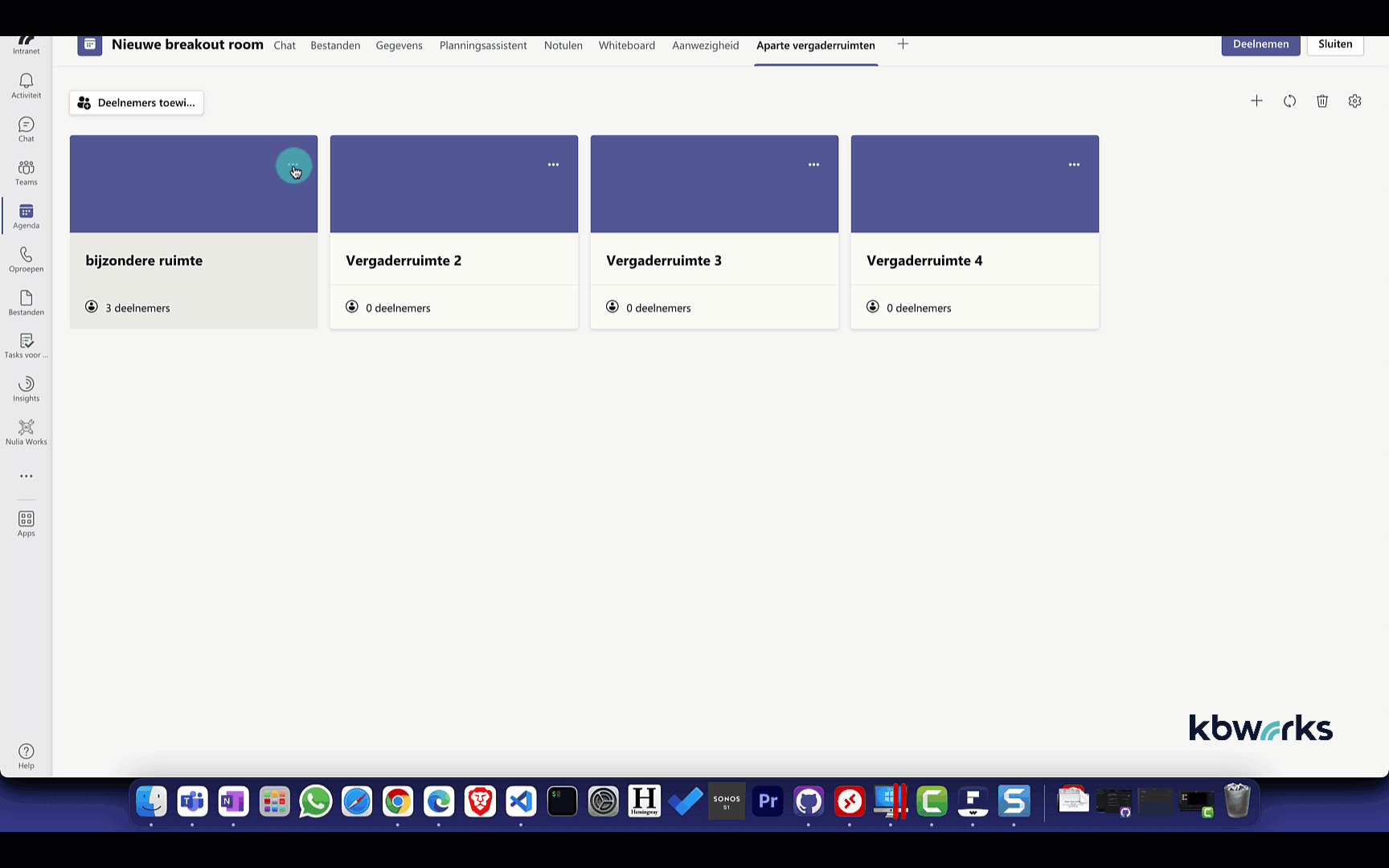
Finally, in the spaces you have the option to delete spaces.
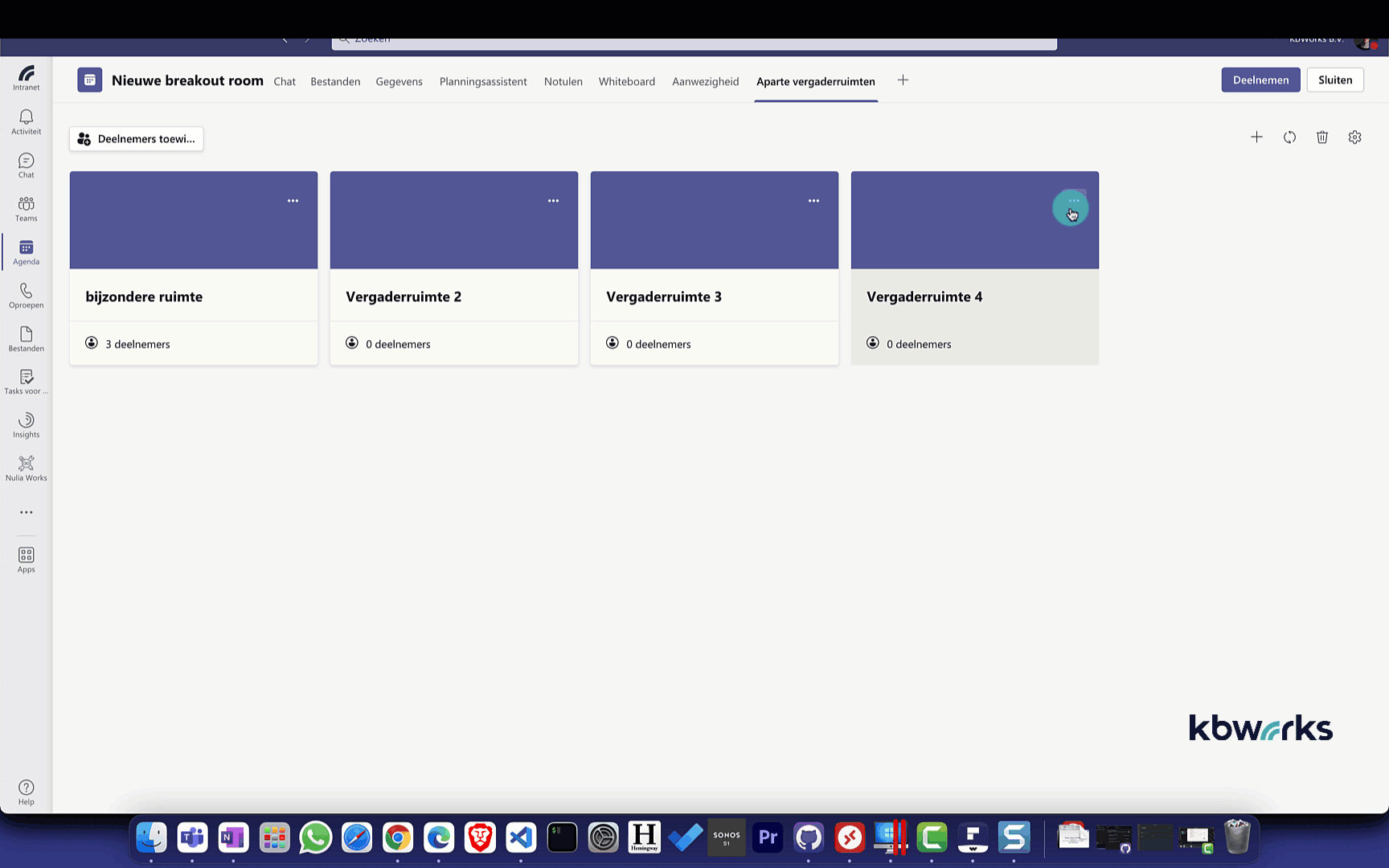
Help! I can’t assign anyone else to create/control the breakout rooms.
Suppose you have given someone else presentation rights in the meeting settings, can this person also control the rooms? No, that is not possible this way. A challenge if you ask me, especially because in practice the rooms are often created by someone other than the presenter.
You can now set the meeting settings via Outlook. Please note: these are only the settings that apply to presenting.
If you want to assign people to also control the breakout rooms, do this via the Breakout rooms tab and then via the gear on the right.
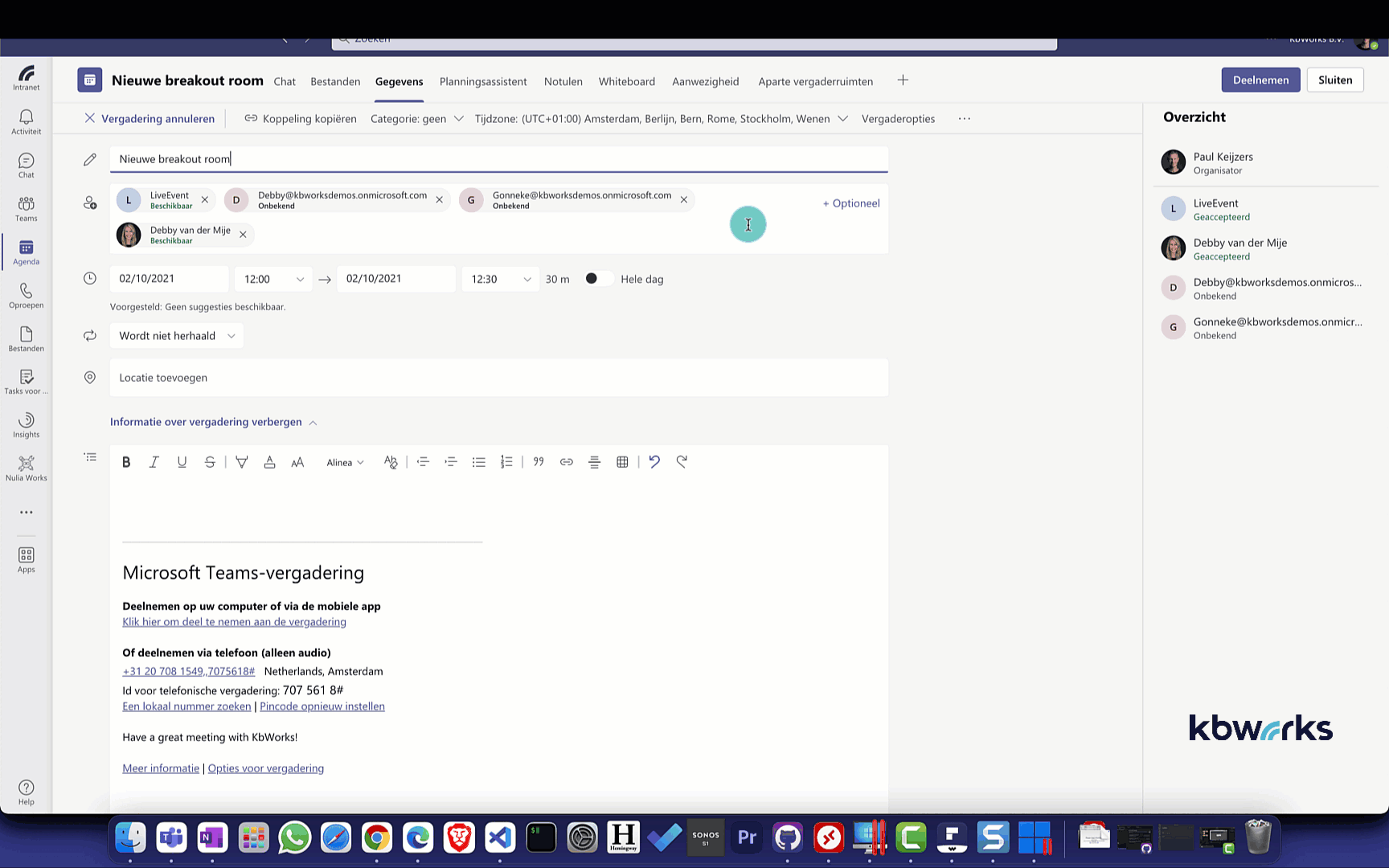
You see the same options here as I wrote at the top of this blog about when you are in the meeting. From here it is also possible to set a Timer for the rooms and indicate whether participants can return to the room automatically or by themselves.
When you are in the meeting, you can also assign people to use the breakout rooms. These people will then automatically receive presentation rights. They will also receive the icon of the breakout room so that they can control it.
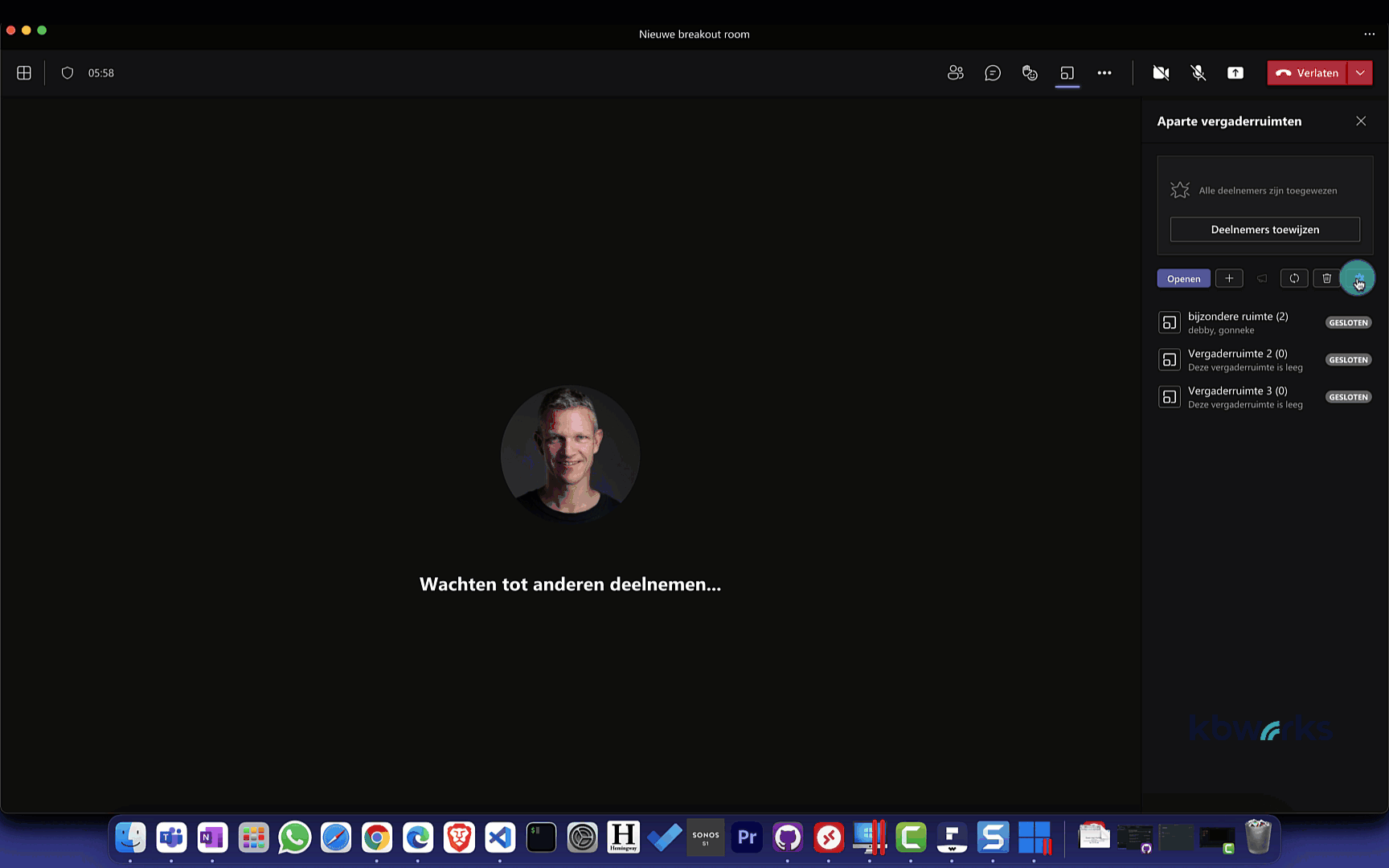

Top artikel, Paul. En volgens mij ben je meteen de eerste. Tof met die gifs.
Hi Roel,
Dank voor de complimenten. Ik had hem al even klaar staan vandaar :-). Mocht hem alleen nog niet posten.
Hoi Paul,
Hier hebben we echt iets aan. Dank voor de duidelijke uitleg (wel een paar spelfoutjes 🙂 )
Hi Jos, Dank voor je reactie. Goed om te horen dat jullier hier echt iets mee kunnen. Voor mij is de content het belangrijkste om te delen, spelfoutjes zijn dan overkomelijk lijkt me.
Dankje Paul! Afwachten nu even..!
Inderdaad duurt niet lang voor het overal beschikbaar is verwacht ik.