In Microsoft Teams you can already use @mentions by default. With this feature you can, for example, name a team, so that everyone gets a notification, @demoteam for example. Or a channel in a team @test channel, then everyone who has this channel in their favorites gets a notification. See also the video example below
Nothing has changed here so far, but now a new option has been added. You can now create a group of people you want to name. Then only this group of people will receive a message that something has been posted for them in the team or channel.
Why is this useful? For example, if you work in an environment where a certain group of people are working in the warehouse and orders are being placed on the other side, everyone who works there can easily receive a message via a tag @warehouse, for example.
How do you create a group tag?
You do this by clicking on the 3 dots behind the team and then clicking on manage tags:
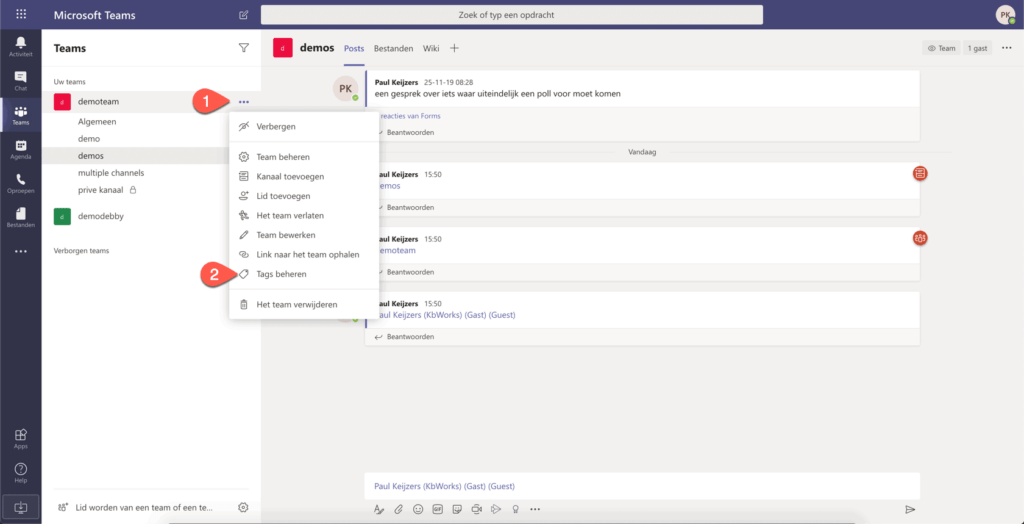
Then a screen will appear with the tags that already exist or the management screen that you have to request this from the owner.
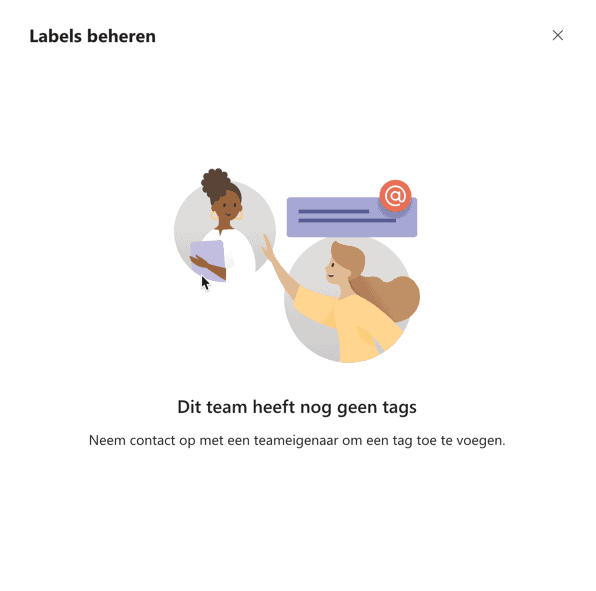

If they are present and you are the team owner, it looks like this:
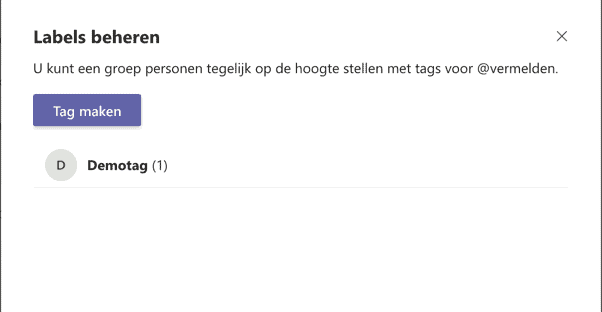
In this example, we assume that you have the rights to create tags. We click on the Create Tag button:
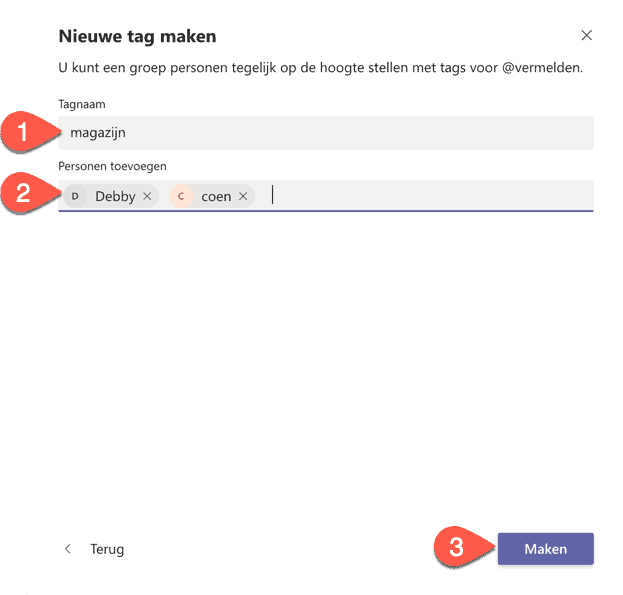
Then you enter the Tag name and the people you want to add to this group. Then you click on Create and the tag group is created.
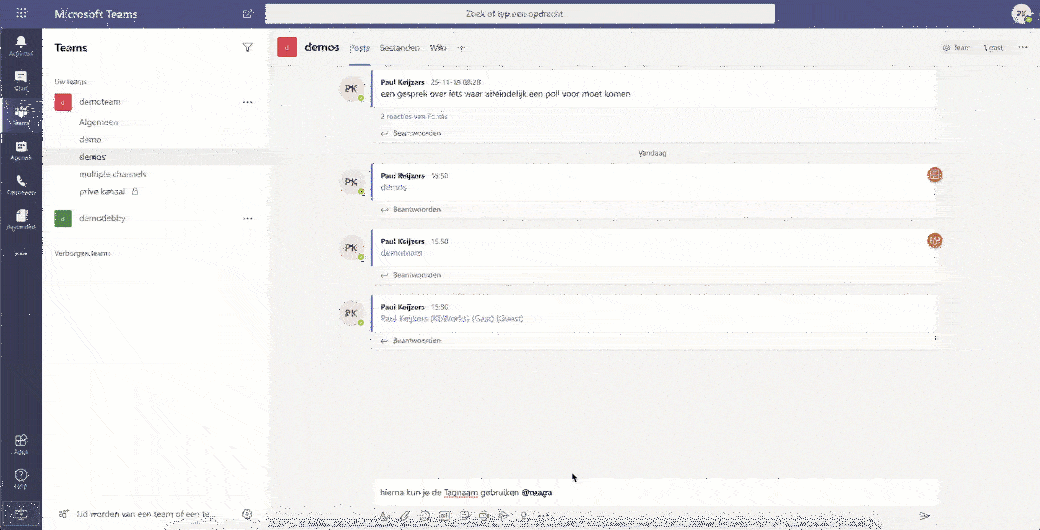
When you use the group tag, only people with the tag will be notified. There will be no icon behind the message. This does not immediately make it clearer, perhaps this will happen in the future.
The group tag that is added is only per team, so if you have multiple teams and the same tags in them, you will have to set them up again per team.
Free checklist
To stop wasting time and start working together more intelligently digitally with Microsoft Teams and Office 365, we have created a free checklist for you. The checklist provides insight into 13 steps that ensure more time and effectiveness with your team members.
You can download the checklist here – https://kbworks.eu/checklist/ Have fun with it!
