This article is a report of a live session from Microsoft Ignite 2019: Session BRK1065 How to manage governance and automation in Teams for Education?
In this session, Nick Smith and Tosin Bosede shared an extensive explanation of what to look for when rolling out Microsoft Teams in education. The session focused on the policies and governance in Microsoft Teams.
The agenda:
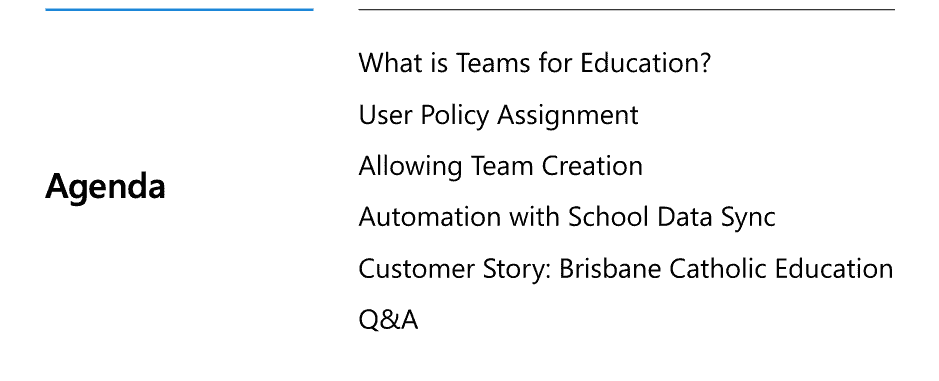
All education resources are available via the following link: https://aka.ms/TeamsEDUIgniteResources.
And with this link you can also join the education community: https://aka.ms/JoinTeamsEDUCommunity
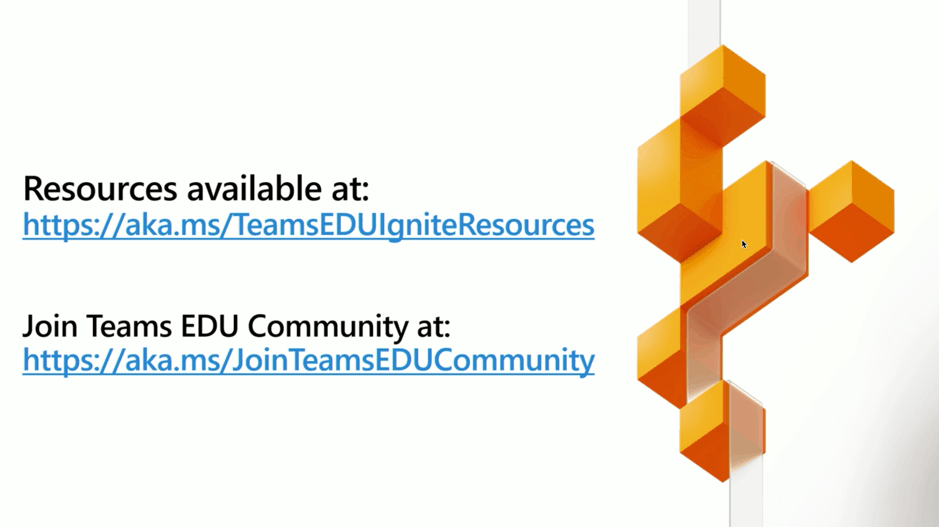
What is Microsoft Teams for Education?
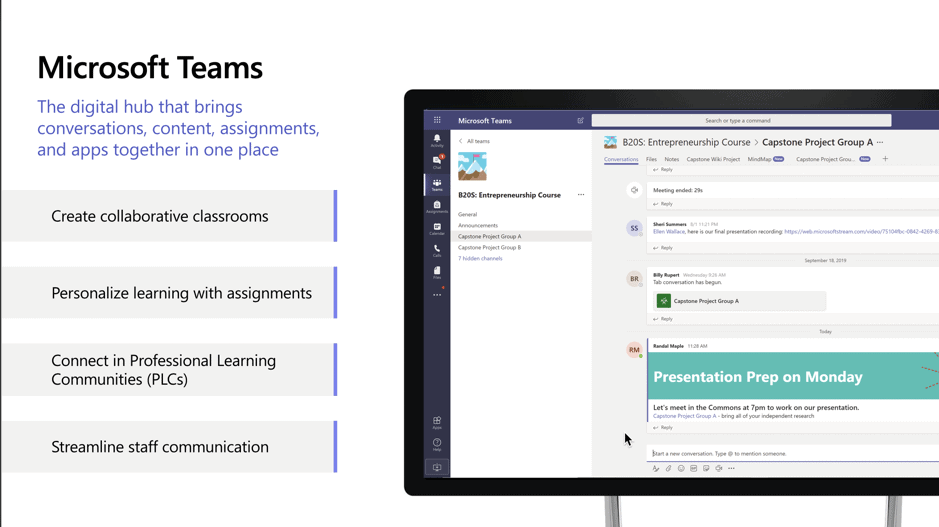
Microsoft Teams for education consists of various components. You can create collaboration teams for the various classes. The relevant OneNote is then created directly and the various assignments for the students can be created, where the student does and submits his assignment.
The PCLs are collaboration environments, where teachers can communicate with each other about things that happen in the school or class.
Then there is another option to create standard teams for the staff members, where they can communicate without the extra education modules, which they do not need at that time.
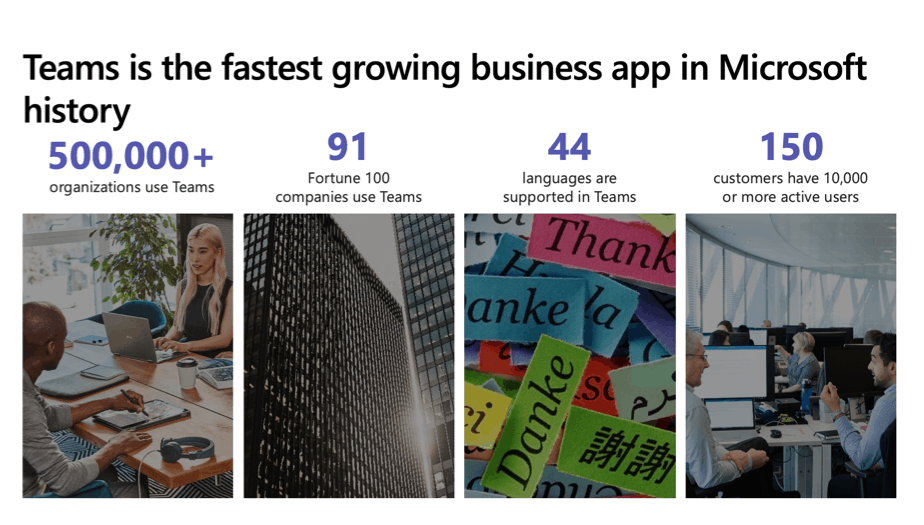
Microsoft Teams has a lot of momentum and is the fastest growing application in Microsoft history. The numbers above give an insight into the usage of the application.
When you start with Microsoft Teams as a school, it is important to start with the policies. Think of the policies that you would assign to students. These are often as strict as possible. You do this to ensure that users get extra options, when the right policy is assigned to them, with one of the policy management techniques.
Policy Packages for education
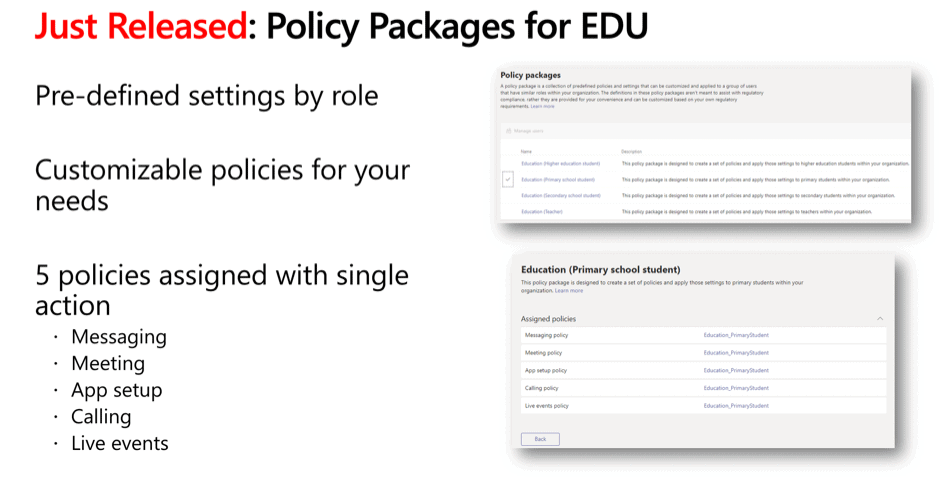
Just released, the policy package for education. The policies can be viewed in the teams admin portal. You can assign 5 policies at once via the policy package. But more importantly, you can also apply them per role. For example, a student has a different role than a teacher or staff member. When you are going to apply them, always look at the settings you make in the policy and do not just click on anything. More information about the policy package can be found here.
Applying policies on a large scale
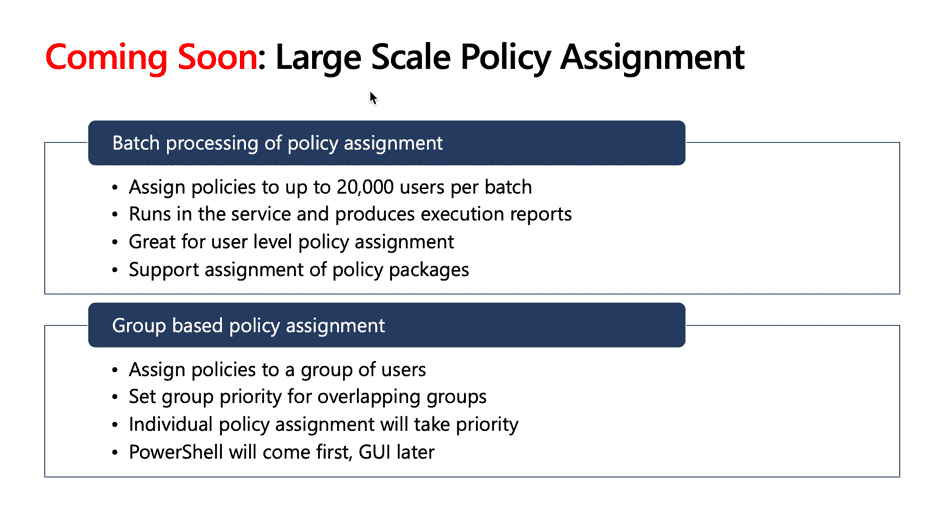
Soon large-scale application of policies:
Batch policies up to 20,000 users per batch. This makes it much easier to assign groups a specific policy in large environments.
Run and create a report.
Easy for User level policy assignment. You can always assign a policy per user level.
Support assignments policy package maker. You can also compose your own policy package.
Group basic policy assignments:
Assign policy to group of User. Assign a policy to a group or user.
Set group priority to overlap. Set the group priority to let certain policies overlap.
When you assign a policy to an individual, it always gets priority.
PowerShell will be released at the end of the year. The UI will only come after that. Everything will first work from PowerShell. In the future, the option to do this from the UI or the web portal will be available.
Team creation
Who is allowed to create teams? This is a question that often occurs in organizations. Many IT organizations will initially want to close everything down. But it would be better to set up good governance here, so that you cannot exclude certain teams.aken. Wanneer je teams creatie uitzet, kan het bovendien overkomen of er iets niet klopt voor de gebruiker, zie onderstaande screenshot:
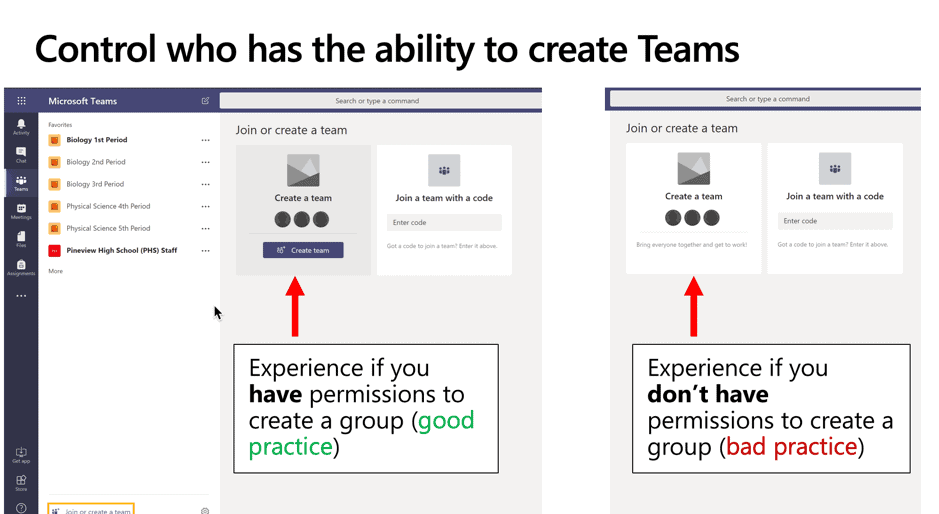
It is better that everyone can create a team and that you set up a policy. This prevents a lot of misery.
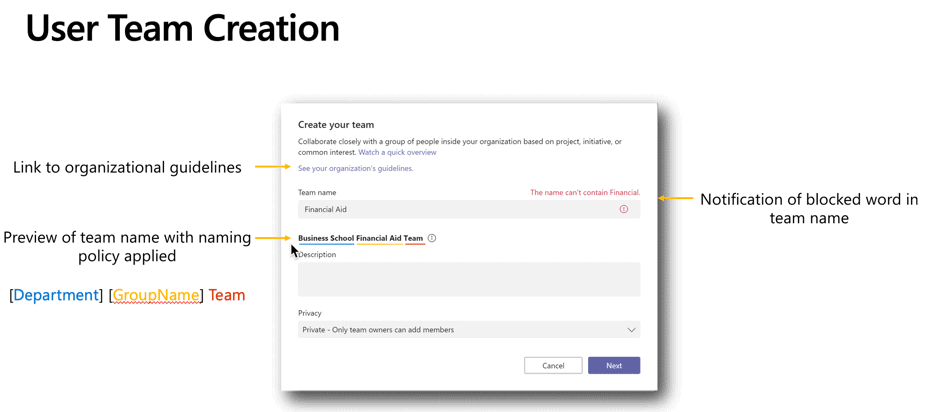
Naming is one of the things you can enter via a policy. You can include blocked words and apply them yourself. You can also include a link when creating a team where the manual is located. There you state what the rules are for creating a team.
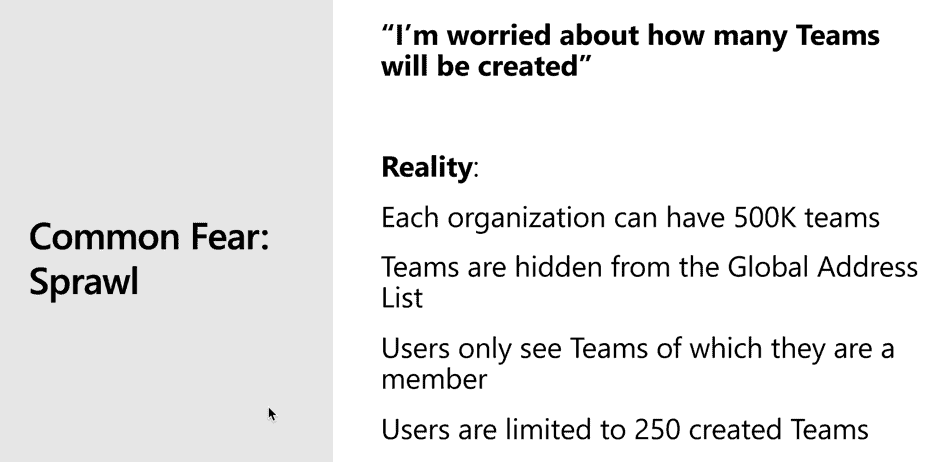
Many organizations are afraid of the amount of teams that are created, but the reality is:
Each organization can create more than 500,000 teams. You can even create 2 million now.
Teams are hidden from the address list, so you don’t see them in Outlook.
Users only see teams that they are a member of.
Users can create a maximum of 250 teams themselves.
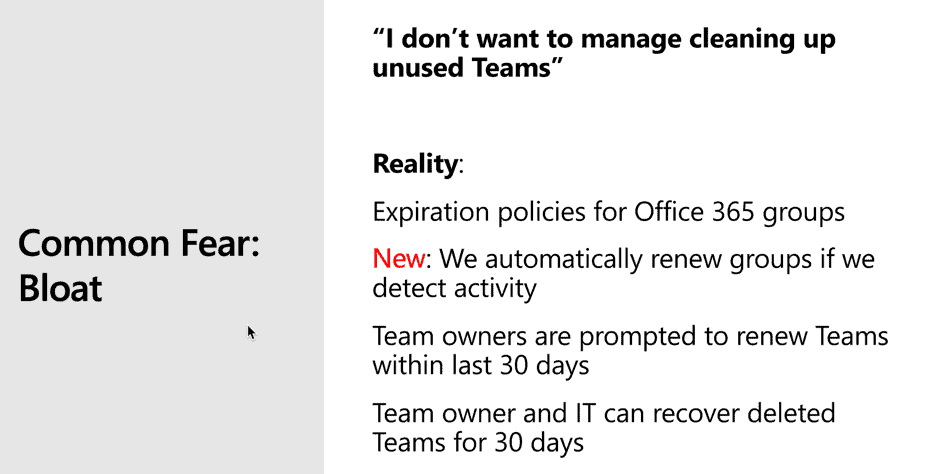
How can we clean up the unused teams?
Create an expiration policy that you put on groups. The advice is 180 days.
Automatically renew for active groups. When groups are active, users do not notice the renewal.
Team owners receive an email 30 days before the team is removed.
Team owners and IT can retrieve teams within the first 30 days after removal.
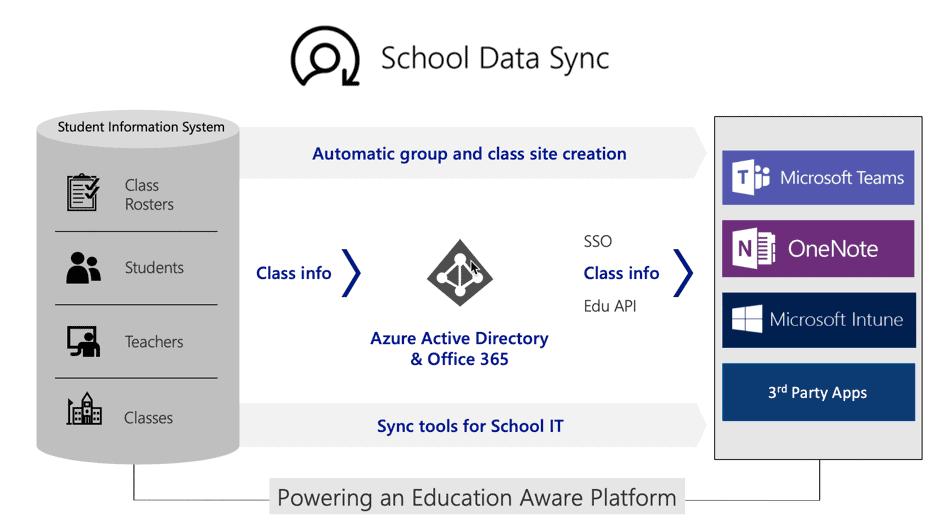
Automation of school data sync
The SDS automation can automatically create teams by linking another system.
Information from the SIS is used and goes into the active directory and then into Office 365.
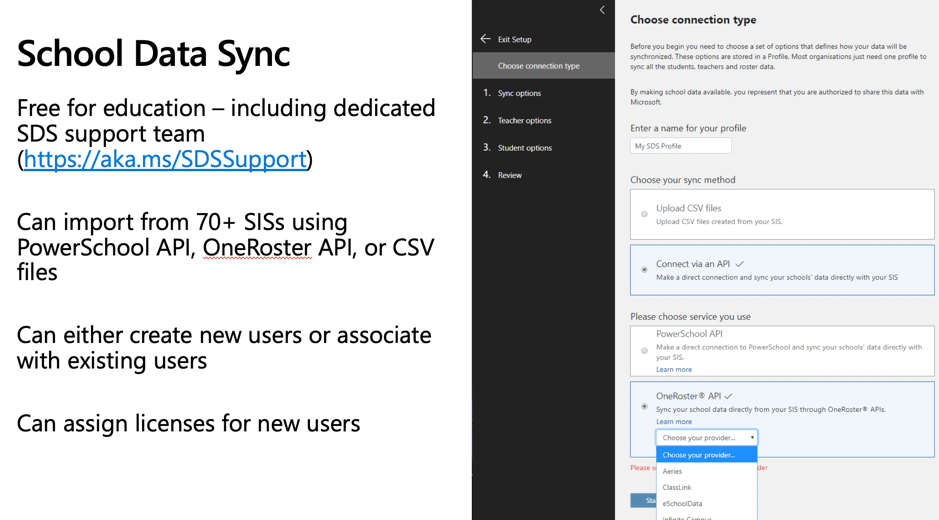
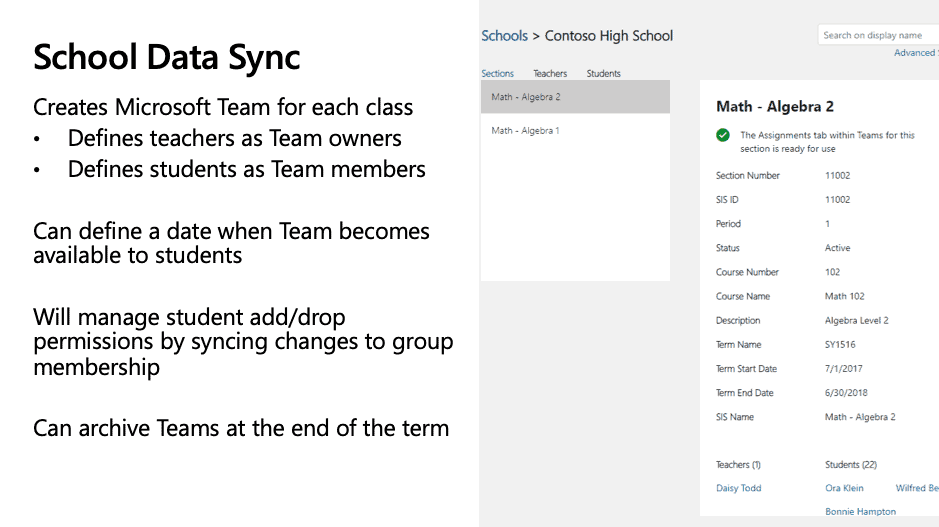
School data sync
This service is free for schools and can import from 70+ systems. You can always use Microsoft SDS for the integration. More information can be found here.
It is also important that student information can also be synced to the parent or guardian. They will then receive a short summary of what the student has done.
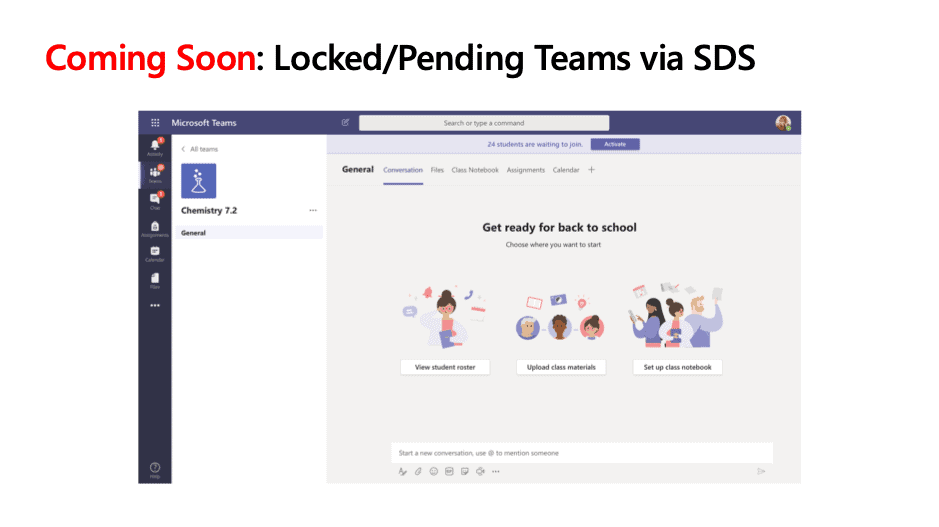
Lock/Pending Teams
This setting will be coming soon. What happens then is that the team can be set up and the students can be added. However, the students will not receive a message about this yet.
When the team is ready for use with the students, the team can be activated and the students will receive a message that they can use the team. It is also possible to set up a team and have it available for students on a certain date, for example trimester 1 etc. When the team is ready, the team can be archived. If a team has been archived, it can still be searched.
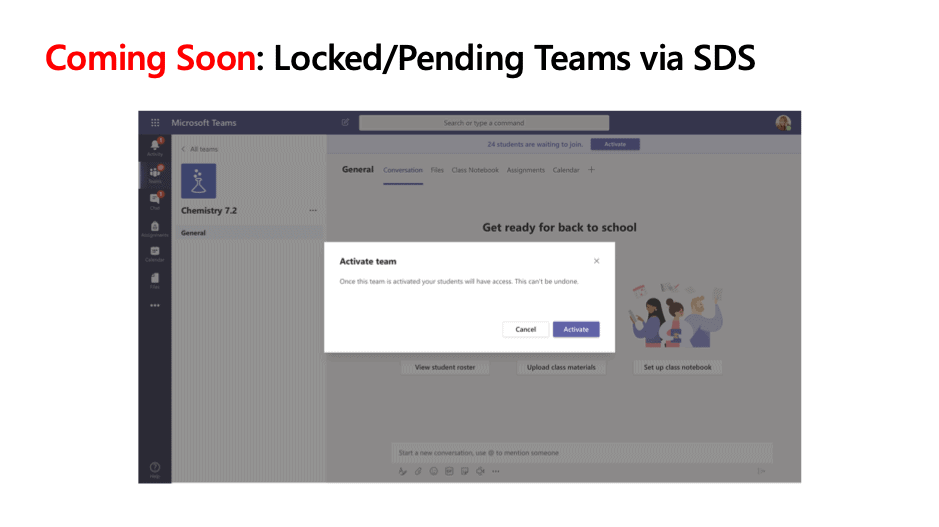
This was a summary of the session at Microsoft Ignite.
Do you use Microsoft Teams in education? And do you have questions or comments about this article? Post your comment at the bottom of this article.
Do you work in education and would you like to work with Microsoft Teams? Then contact us.
Or request a strategy session, where we investigate together how Microsoft Teams can be used within your school.
