How do you measure analytics, heatmaps, and behavior of a SharePoint intranet? Or how do you measure activities of your SharePoint pages in general? If you create an intranet, it is nice to know whether it is really performing and where you can improve. There are already several solutions where you can use Google Analytics in your own SharePoint environment. Here is a blog by Joao about Google Analytics.
Google Analytics alone cannot/does not have to be sufficient. Often you really want to see a heatmap of how people look at the site, what they have clicked on, etc. That is why Microsoft has now released Clarity. A free tool that shows you exactly where the heatmaps are. See an example below:
Google Analytics alone can/need not be enough. Often you really want to see a heatmap of how people look at the site, what they clicked on etc. That is why Microsoft has now released Clarity. A free tooling that shows you exactly where the heatmaps are. See an example below:
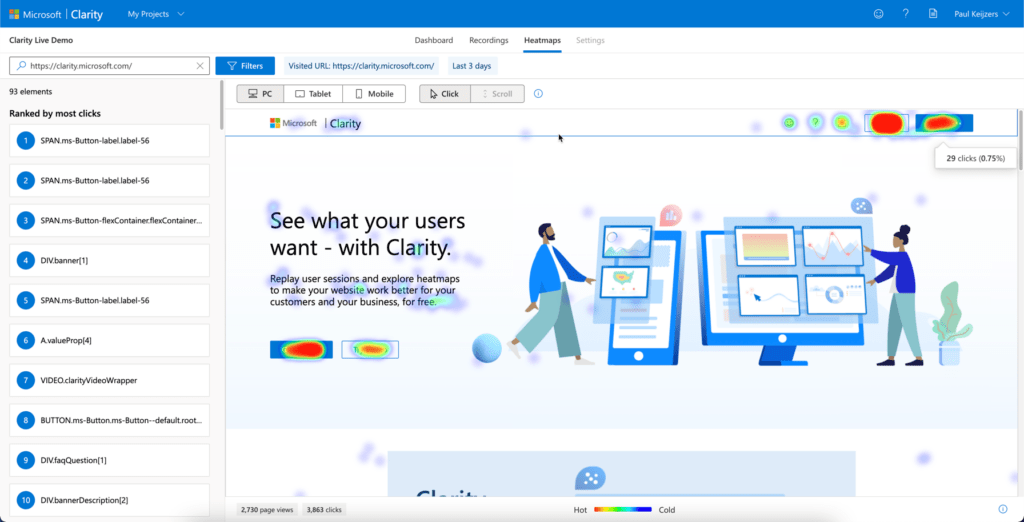
Here you can clearly see what people are looking at and how this converts into click behavior. If they then click, you can also watch the recording of that.
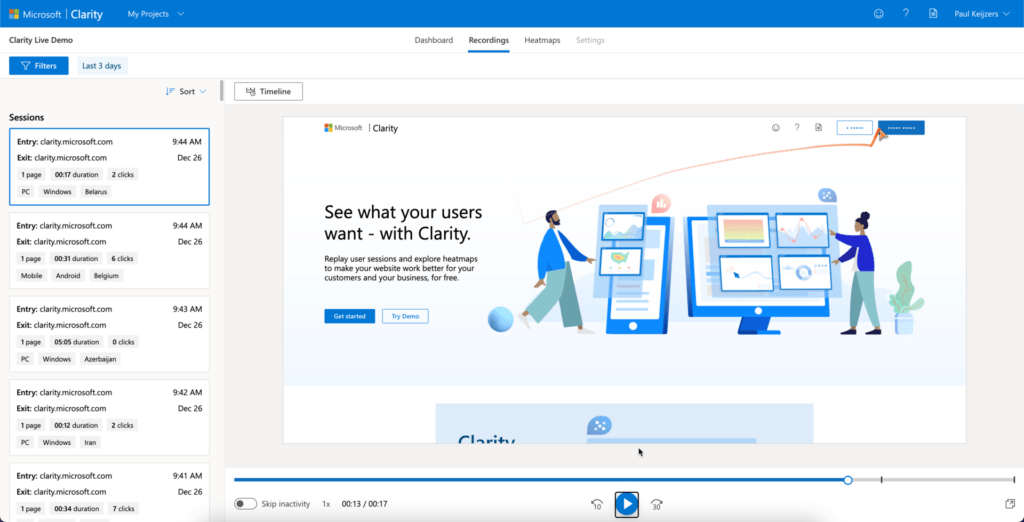
On the dashboard you can view even more about your site:
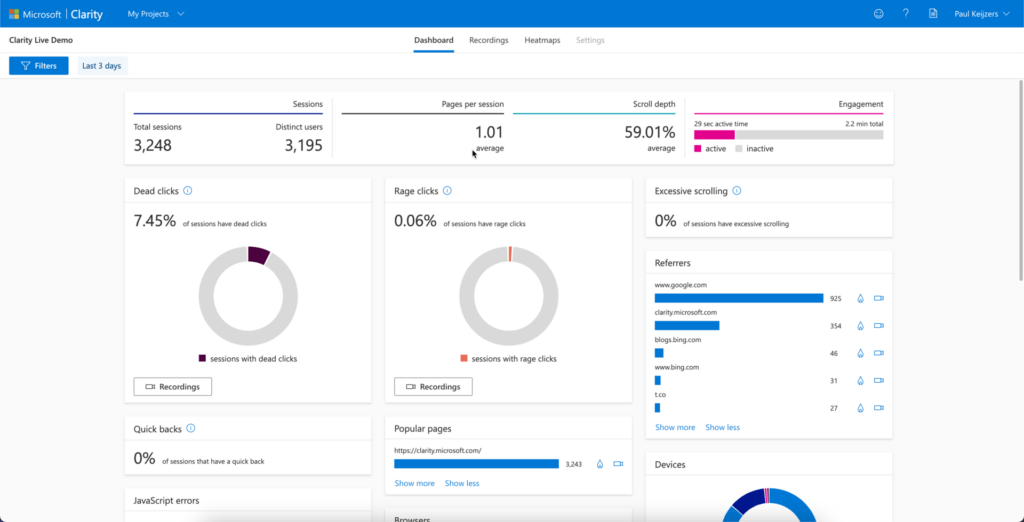
Joao Ferreira from Handsontek has written an English blog about Clarity. He has also created a special SPFX solution to ensure that you can use Clarity within your SharePoint environment.
How does it work, you may ask? The solution is that a piece of code is added to the SharePoint pages that ensures that the Microsoft Clarity code is loaded every time.
How do you set up Microsoft Clarity?
First, you need an account with Microsoft Clarity. To do this, go to https://clarity.microsoft.com and click on ‘sign in’.
Select the account you want to use to log in to the platform. You can use a Microsoft, Google or Facebook account.
Click on the ‘add new project’ tile.
Fill in the form with the details of the site:
Name: this is the identification of the site, the name of your intranet or SharePoint site
Website: the URL that Microsoft Clarity should follow
Category: the category of your site
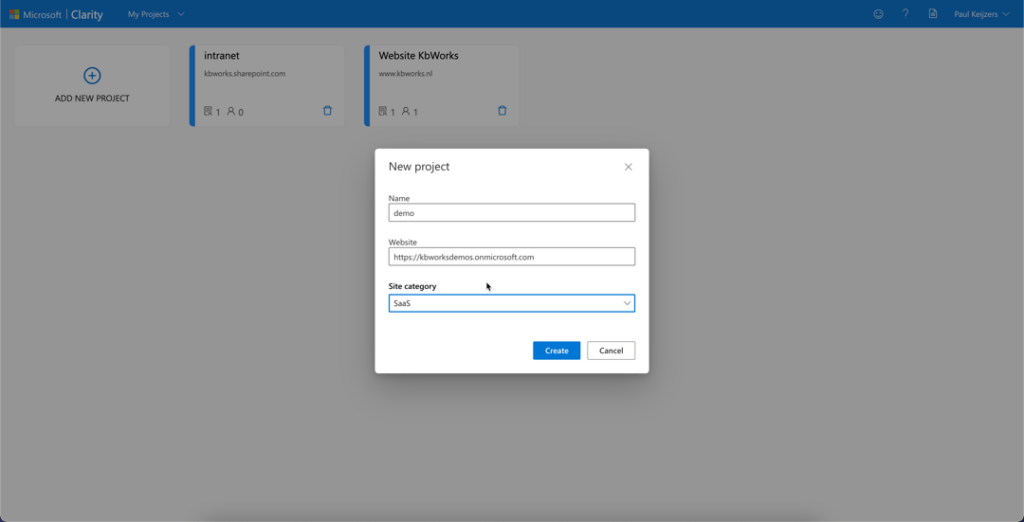
Once you have filled out the form, you will get a warning:
Clarity should not be used on sites that contain sensitive data, including user healthcare, financial services, or government-related information.
Make sure you do not implement the solution on sites that contain sensitive data. This can cause privacy issues.
Once created, click on the tile with your project name;
Click on ‘settings’ in the top menu
Click on ‘settings’ in the vertical menu
Copy the unique ID from the Clarity tracking code as shown in the following image:
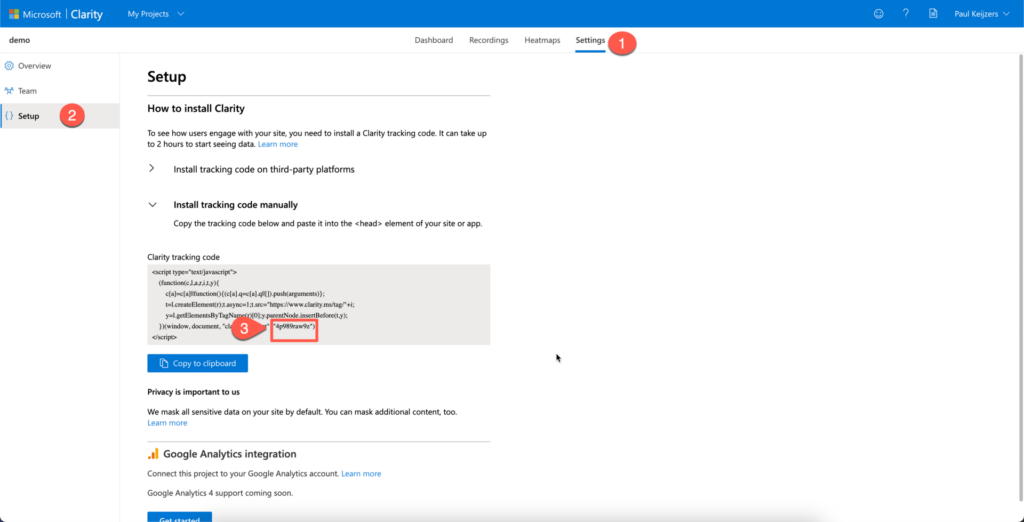
You can also link this code to a 3rd party tool such as Google tag manager if you use it for your website. The explanation is on the site.
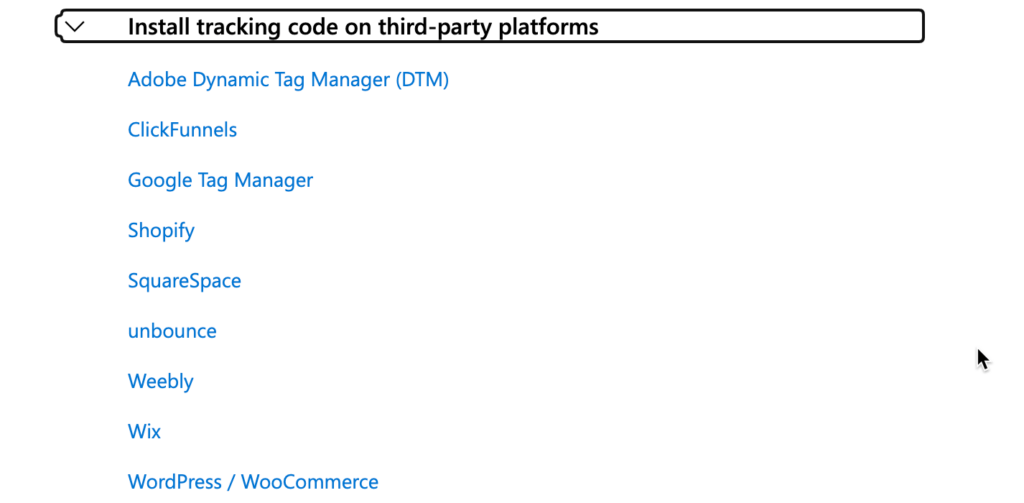
This is all still general information. You can install Clarity in various ways, also for your website for example. Keep in mind that it takes 2 hours before the data is visible.
How do I install it on Sharepoint?
Once you have the unique identifier for the Microsoft Clarity project, it’s time to install the solution on SharePoint. You can download the solution here . If you want the source code, you can get it from GitHub . Once you’ve chosen to download the zip, you’ll need to unzip it.
This solution can be deployed once and will then be available to all modern site collections in the tenant. This includes all existing sites and any new sites created in the future, or you can deploy it per site collection.
How do I install the app for everyone on Sharepoint?
To deploy the solution anywhere, you need to have access to the tenant app catalog. Once in the catalog, do the following:
Click on ‘apps for SharePoint’ in the vertical menu
Upload the previously downloaded sppkg solution
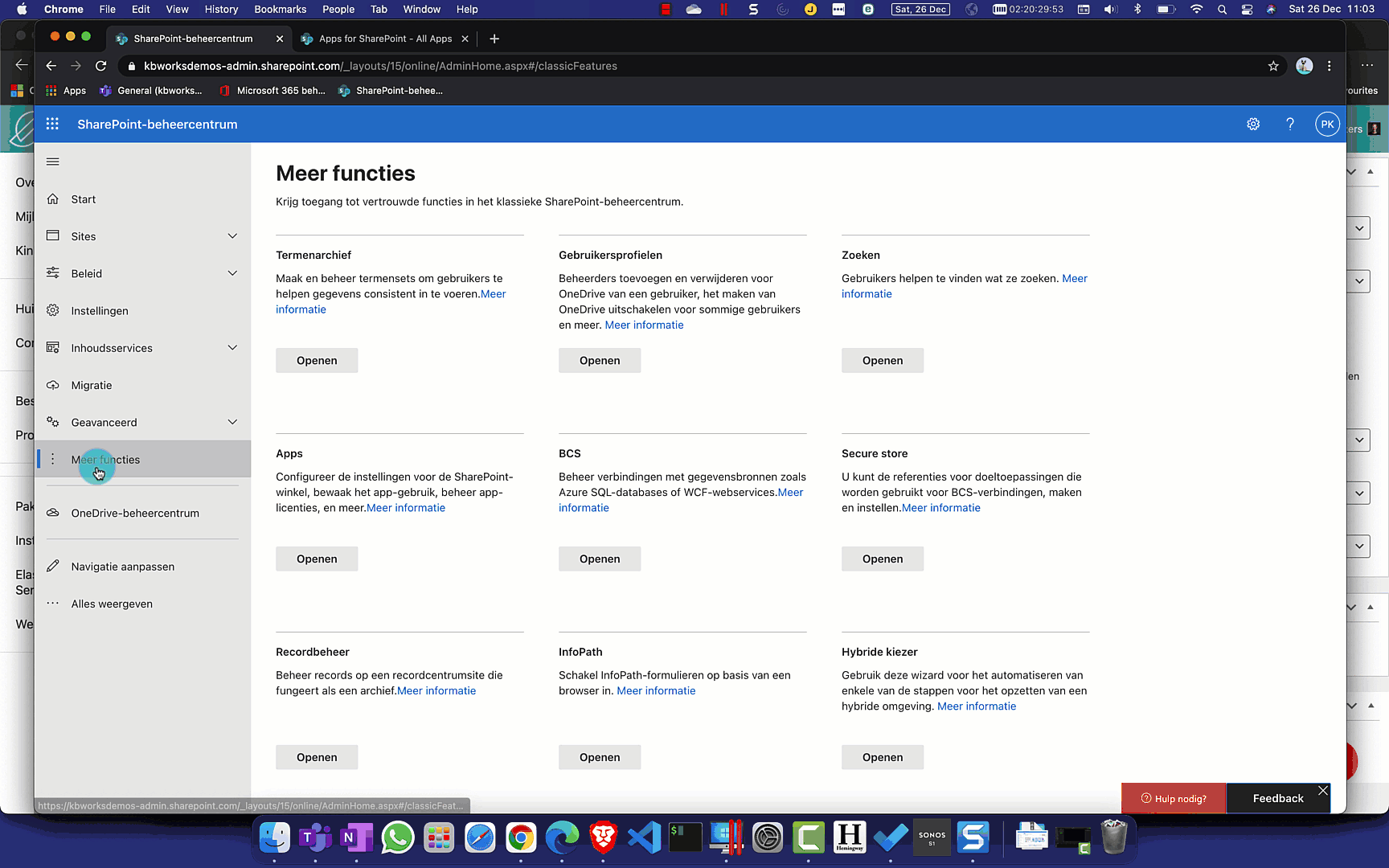
Click ‘deploy’
After deploying, go to the site content and open the list of ‘Tenant Wide Extensions’
Find the item titled ‘MicrosoftClarity’
Edit the item and add your own unique ID in the component properties, as shown in the gif:
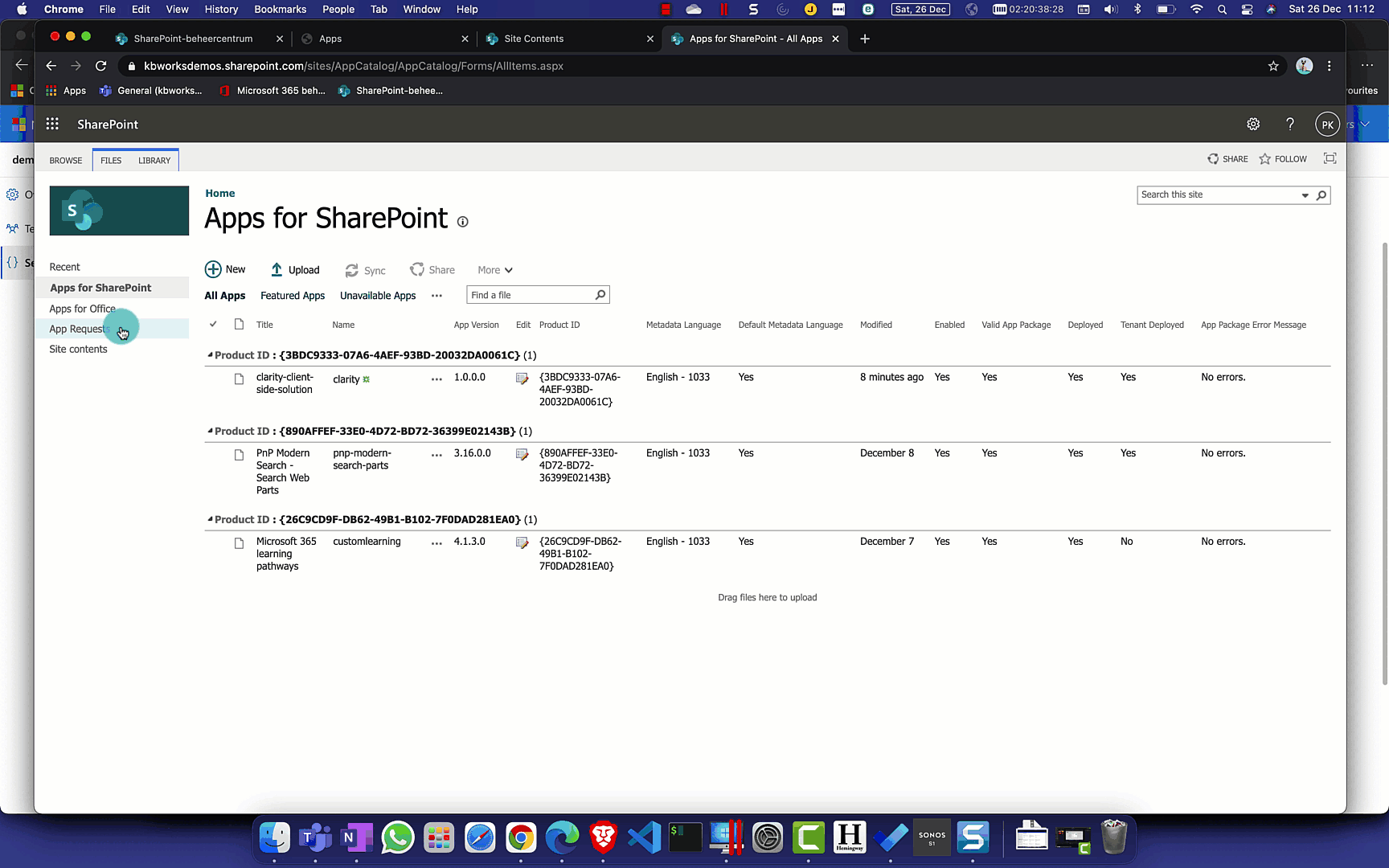
It is also possible to deploy it per site collection, for that I refer you to Joao’s blog
If you need help with SharePoint and/or Microsoft Teams, please contact us.
