Everyone a background with your organization’s logo during a Microsoft Teams meeting. How cool is that?! As you can see below, we did this for KbWorks. But how do you do this and what are the conditions for the background?
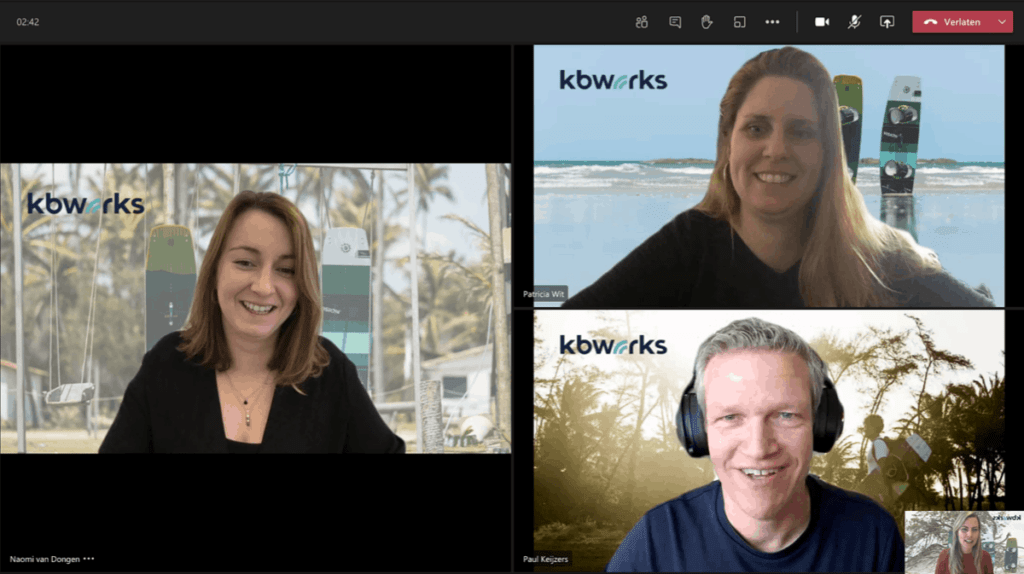
What kind of photo/image can I use as a background in Microsoft Teams?
The photo or image you want to use can be a PNG or JPG file. To get the best possible background, it is best to use a resolution of 1920×1080. Then place your logo in a carefully chosen place so that it does not disappear behind a head, for example.
Where do I upload my background?
When you enter a Teams meeting, you have the option to upload a new background. You can also do this by using the “Meet now” or “Meet now” button.
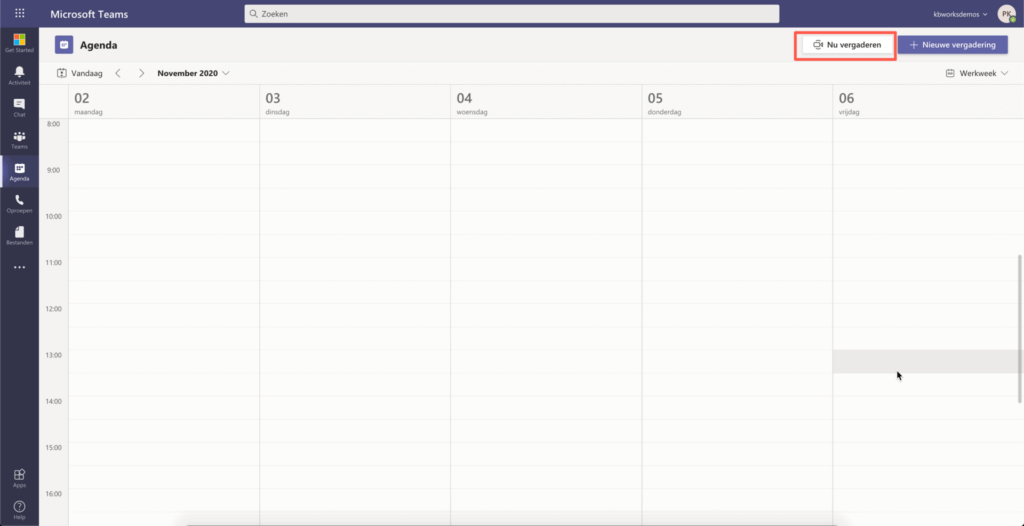
Then, in the preview, you can turn on your camera and click on “Background Filters”.
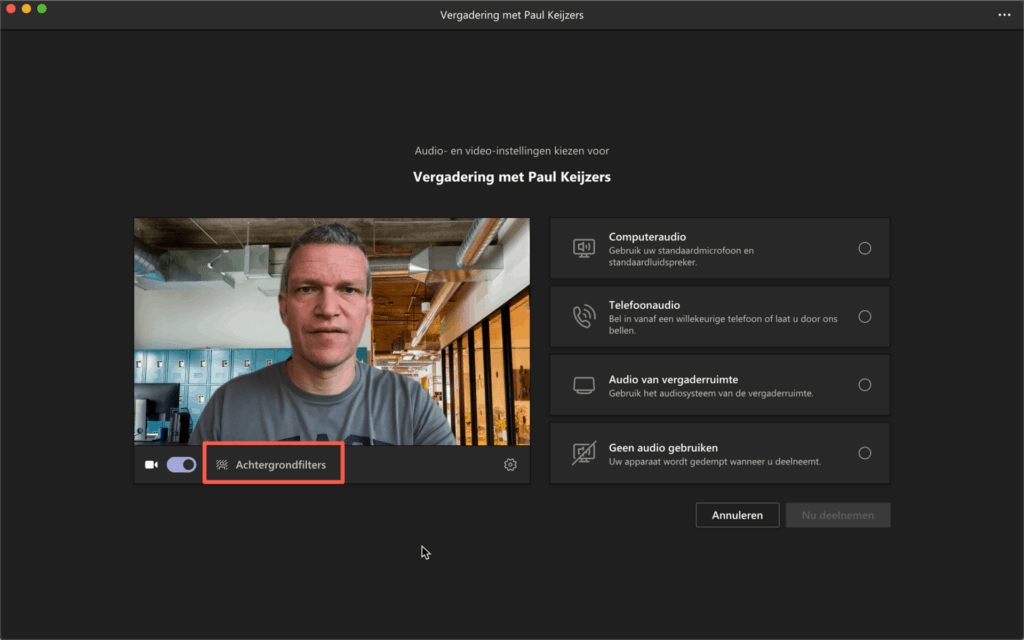
Then the screen on the right will open and you can click on “Add New” at the top.
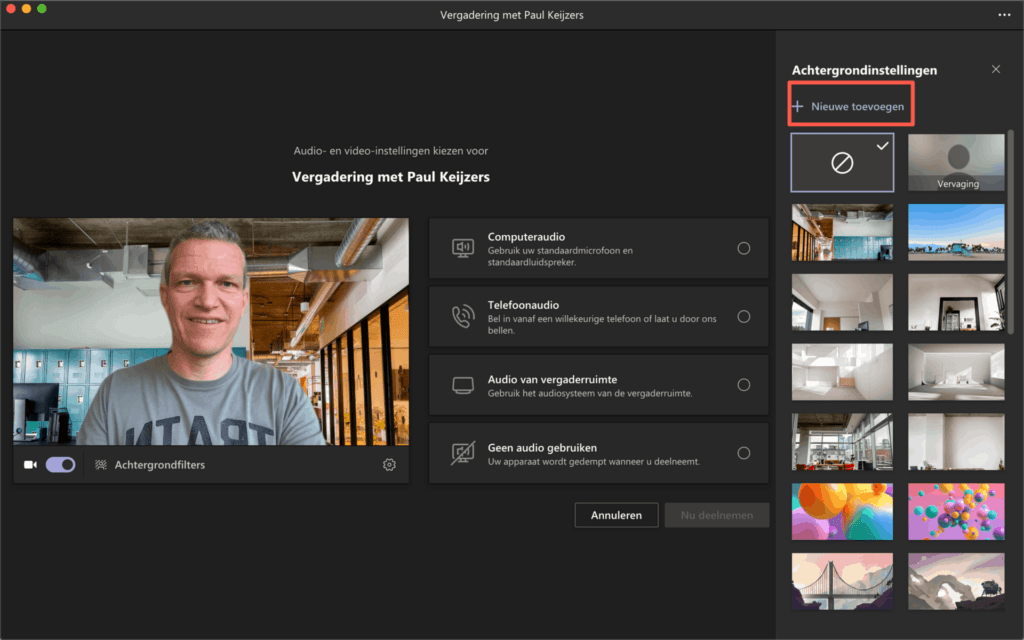
Next, find and select the background you want to upload and click “open”.
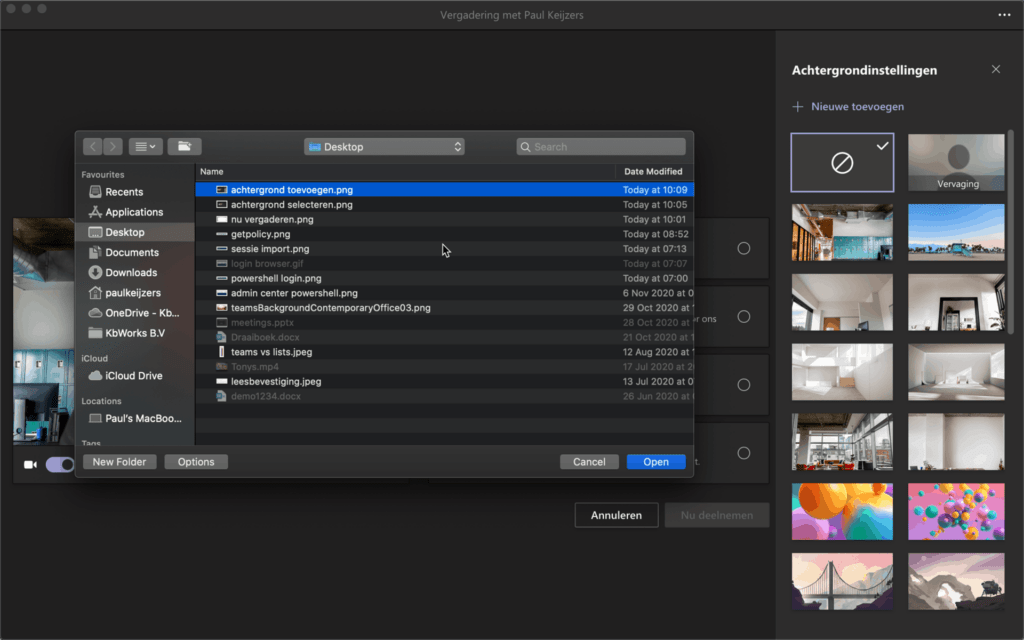
After you click “open” the background is loaded and added. You will find the backgrounds you added yourself at the bottom of the right screen.
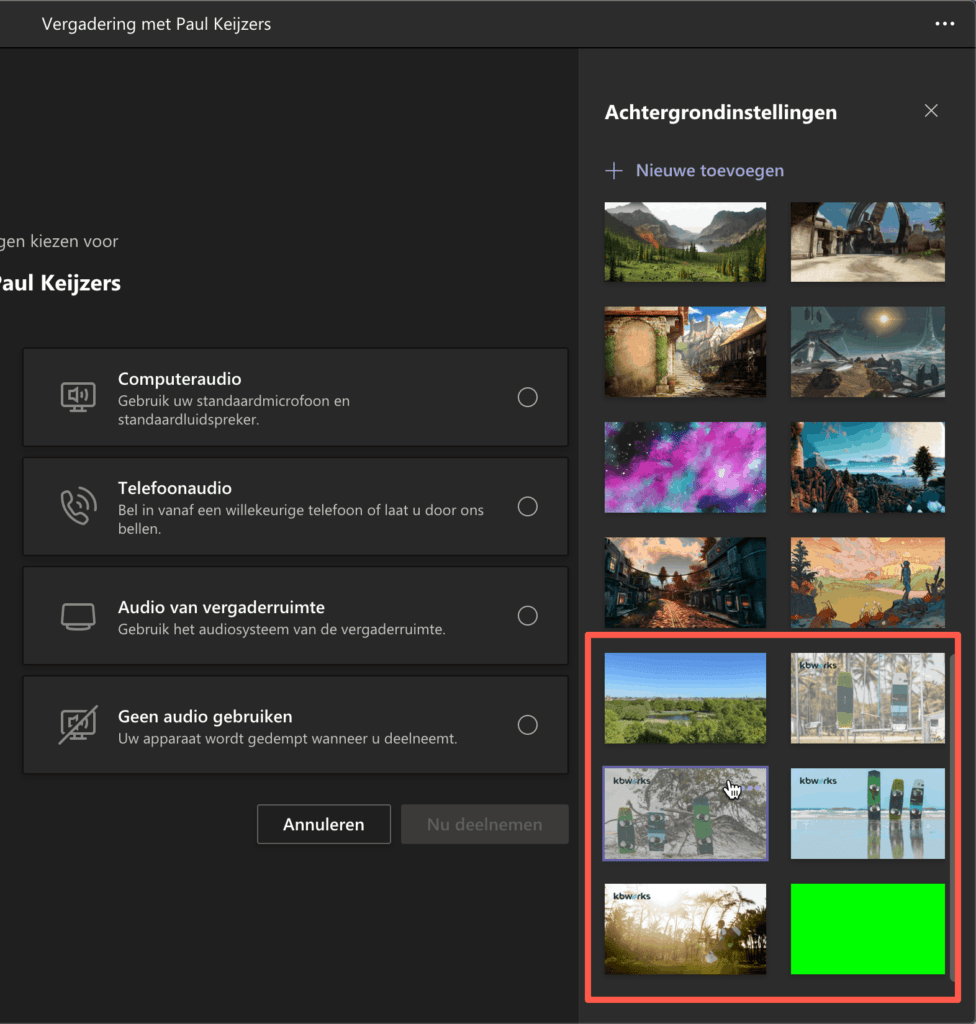
Once you have done this you can select the background and use it.
Help my background is mirrored!
When you use a background with a logo it is mirrored for you as a user. So it is correct that you see it mirrored in the image. In my case it looks like this:
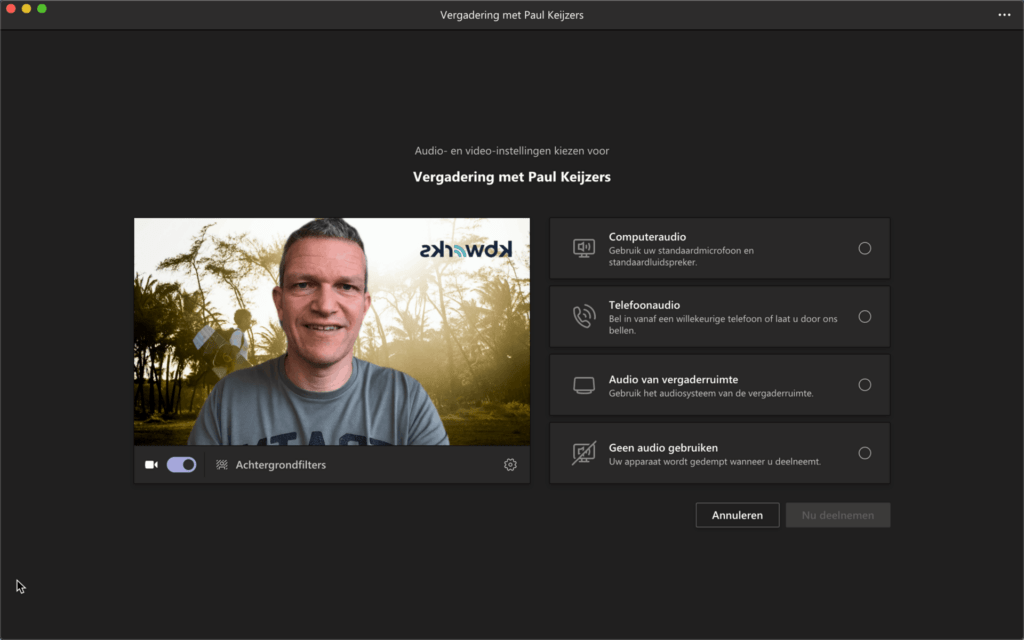
You probably think you need to mirror the image. Don’t worry, you don’t need to. Only you will see the logo in mirror image. For the other participants of the meeting, the logo will be correct.
Below you can see Debby’s meeting. You can see Debby herself in small at the bottom right. Only she sees her logo in mirror image because she took this screenshot.
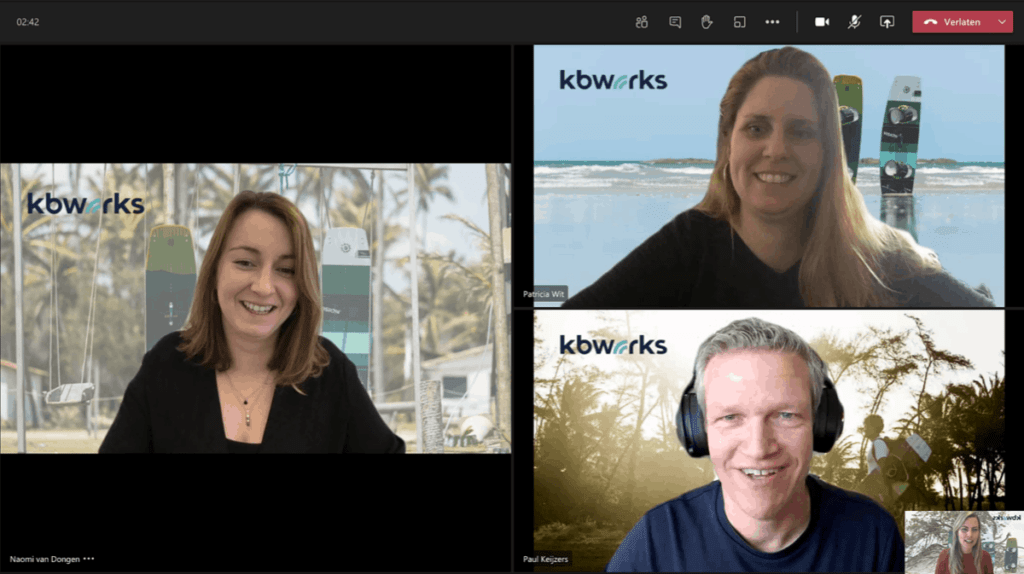
Are you annoyed that you see yourself in the mirror? Then let us know in the UserVoice of Microsoft Teams, maybe it will be adjusted!

Hoe krijg ik het logo goed in beeld? Bij een vergadering met meerdere personen valt het logo weg.
Hi Bodine, Dit is niet echt goed af te vangen. Het de camera laat vooral jou zien ipv je logo. Dus hoe dichter bij jou hoe beter
Welke eigen achtergrond kan ik best nemen zodat er geen vervaging is als ik beweeg voor mijn camera? Ik zie telkens, ook bij anderen, dat het beeld niet kan volgen. Bestaat er een specifieke kleur die je best gebruikt zodat er geen afvalling is als ik beweeg?
Bedankt.
Grts
Tom
Dit komt waarschijnlijk door het licht aan de voorkant zorg dat er voldoen licht is en de achtergrond zal beter zijn.
Help!
Mijn achtergrond staat op zijn kop… Wat nu?
Heb de foto al zelf omgedraaid, maar dan nog wordt hij op zijn kop gepubliceerd…
Dat is vreemd ik heb dit nog niet eerder gehoord.