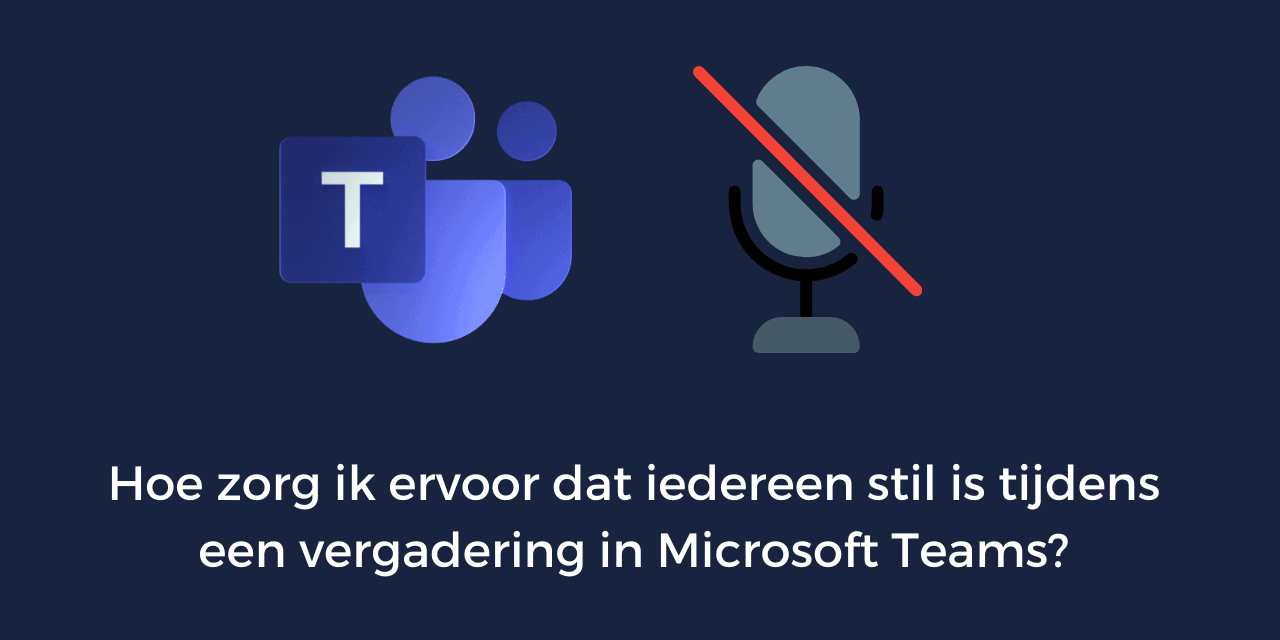
How do I make sure that no one talks, except the presenter?
“How can I mute everyone?” That is a question we often get, supplemented with: “Is there also a way to make sure that I can determine whether or not they are allowed to talk?” This has recently become possible! Previously, you could mute everyone’s microphone, but everyone could unmute themselves. But now there is the “hard mute” function, which means that participants can no longer turn their microphone on or off themselves.
It is important to know that this only works for participants in a meeting. Many meetings are created by default with everyone as the presenter. So if you have a meeting, it is possible that everyone can talk even if you put them on ‘hard mute’. You can adjust this during your meeting, but often it is too late and the stress has struck.
Settings to mute everyone during the meeting
To start, create a normal meeting as you always do and invite the people you want to be there and send the invite. Then go to Microsoft Teams, to calendar and click on the meeting you just scheduled:
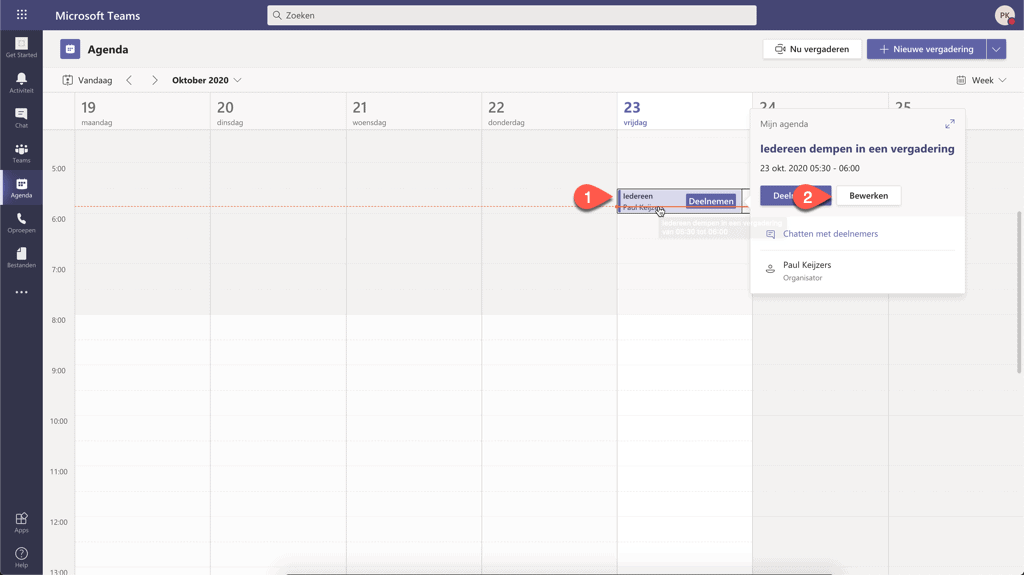
After clicking on edit you will come to the following screen, there you click on meeting options:
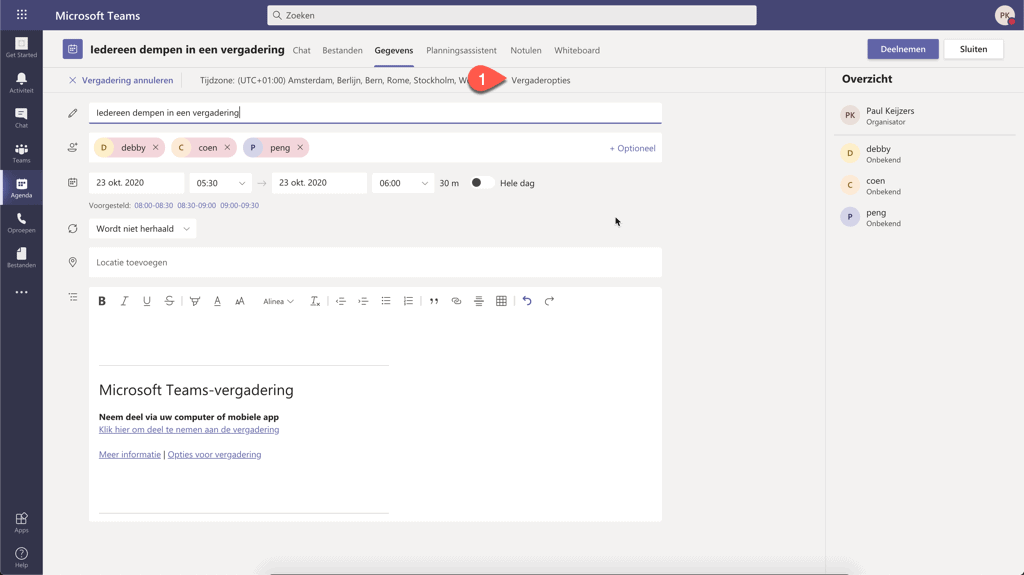
Then in the meeting options you have 2 selections that you have to set. First you choose the presenter(s). Here I select Peng and myself. Then you make sure that the button ‘allow participants to unmute’ is set to ‘no’. If you don’t do that, everyone can still talk.
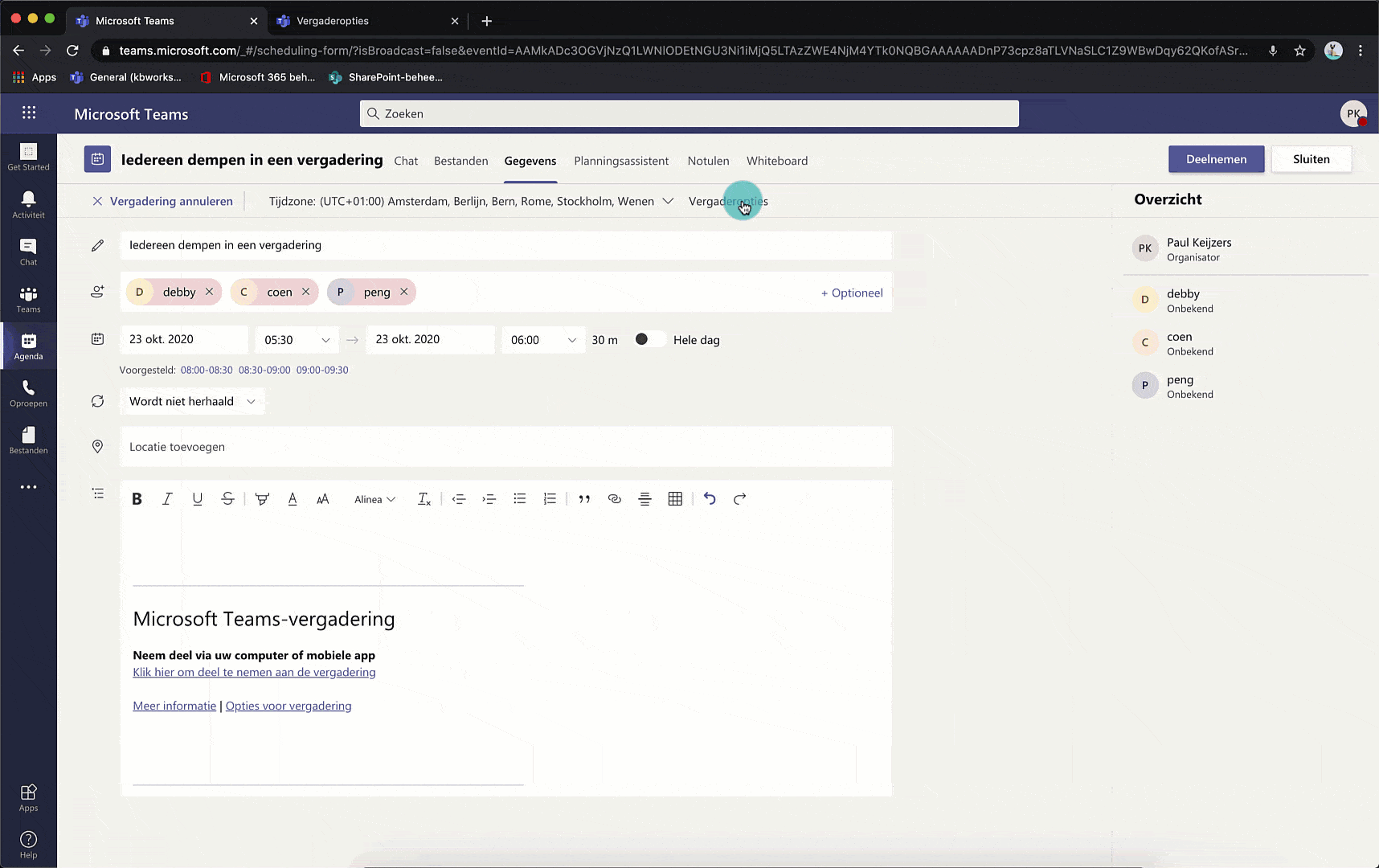
All settings are done. Everything is now ready for the meeting.
How do I see that everyone is muted or muted?
When the meeting starts, you can immediately see whether the settings are correct. You will see a different icon for the participants than for the presenters:
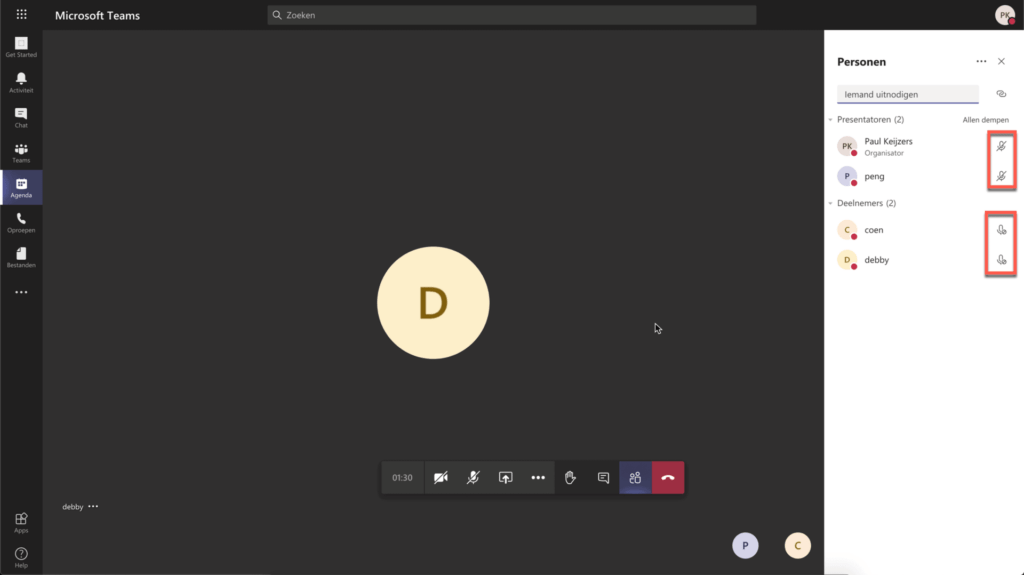
How do I unmute a participant?
There are 2 options to unmute a user. The first option is to make the user a presenter. This is not the most logical option but it works quickly:
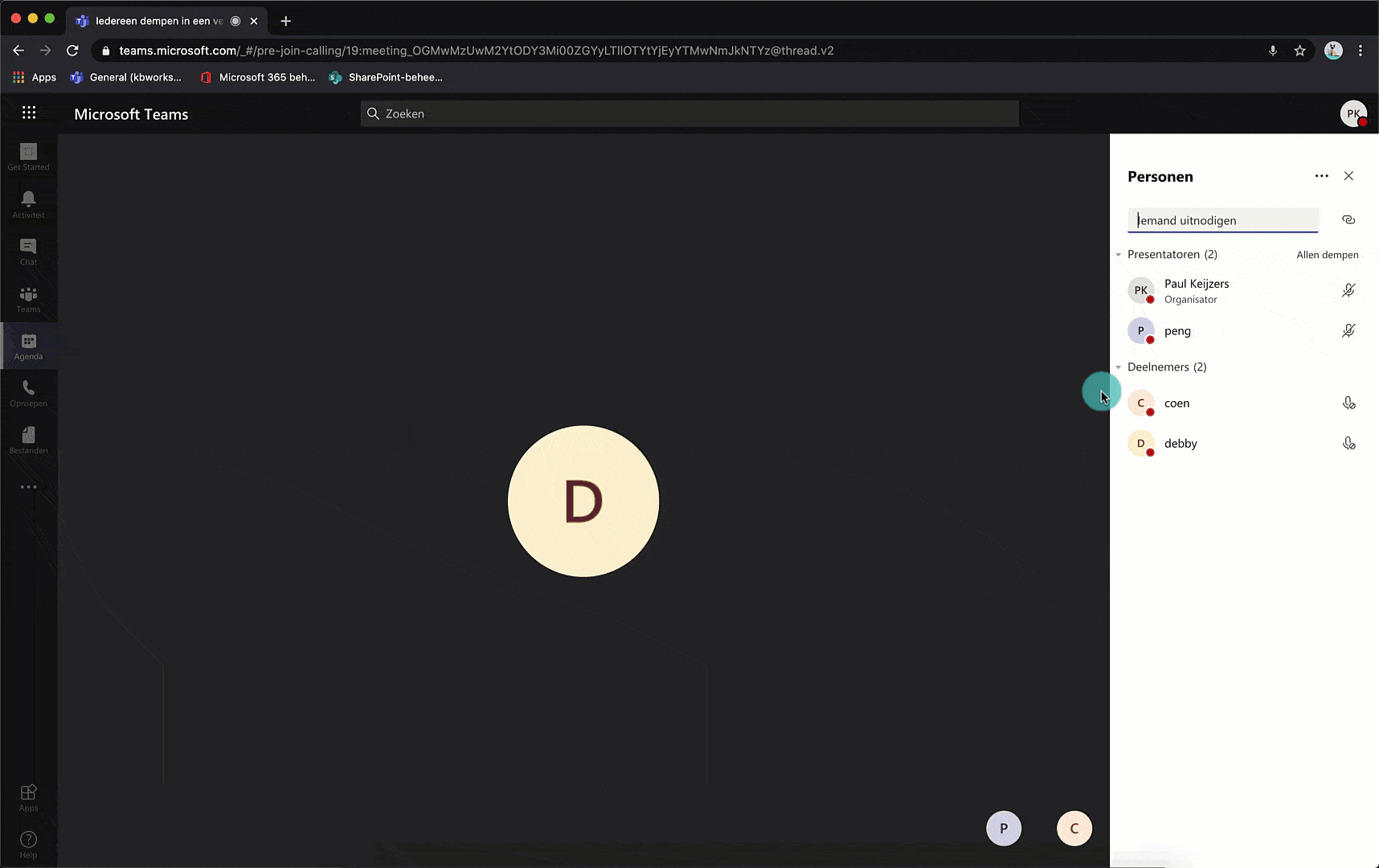
The best practice option is to instruct participants before the meeting or at the beginning of the meeting to raise their hand if they want to say something. In the meeting below, Coen raises his hand:
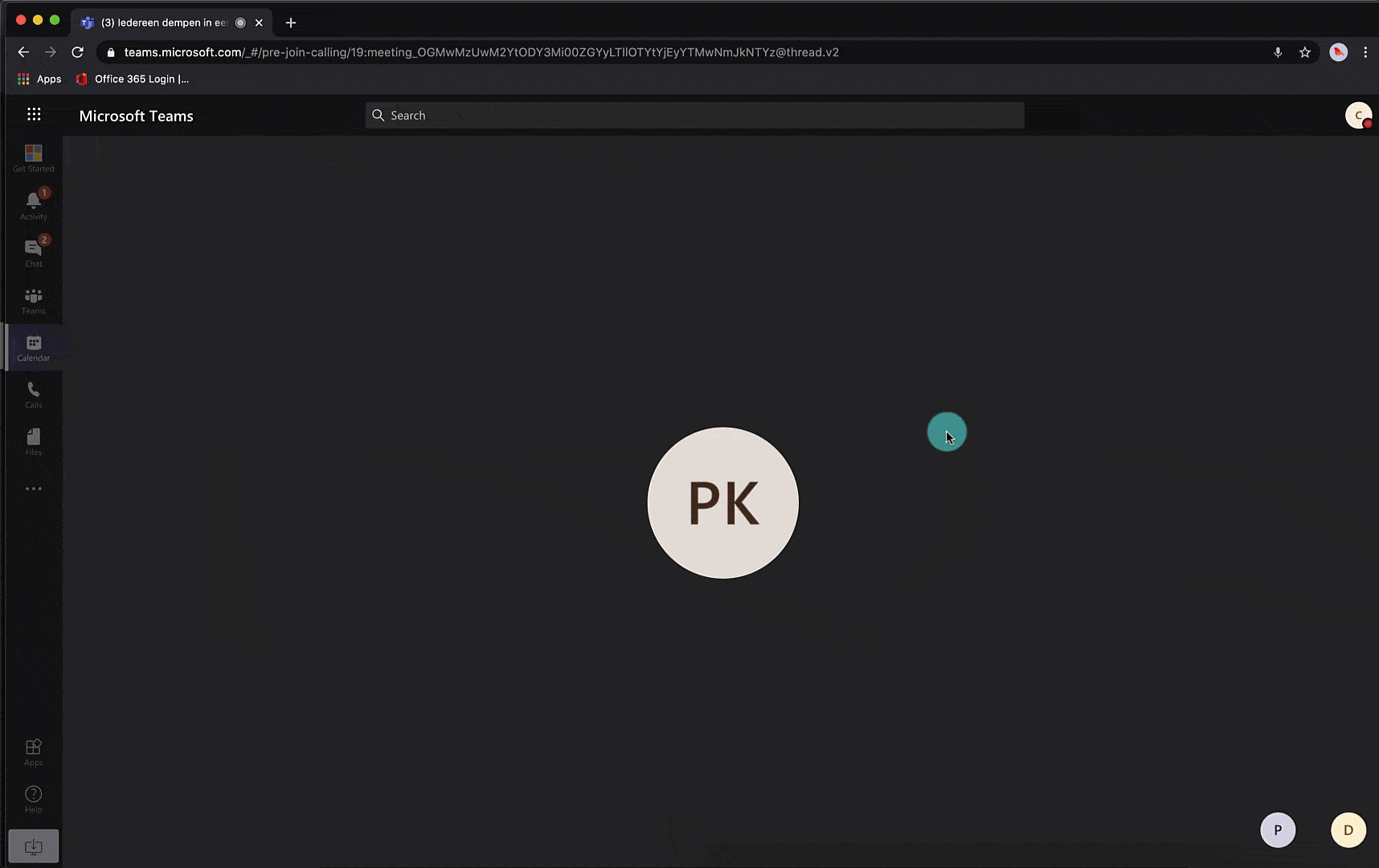
If Coen has raised his hand, the organizer can unmute Coen’s microphone. If Coen is done, the organizer can also mute him again immediately.
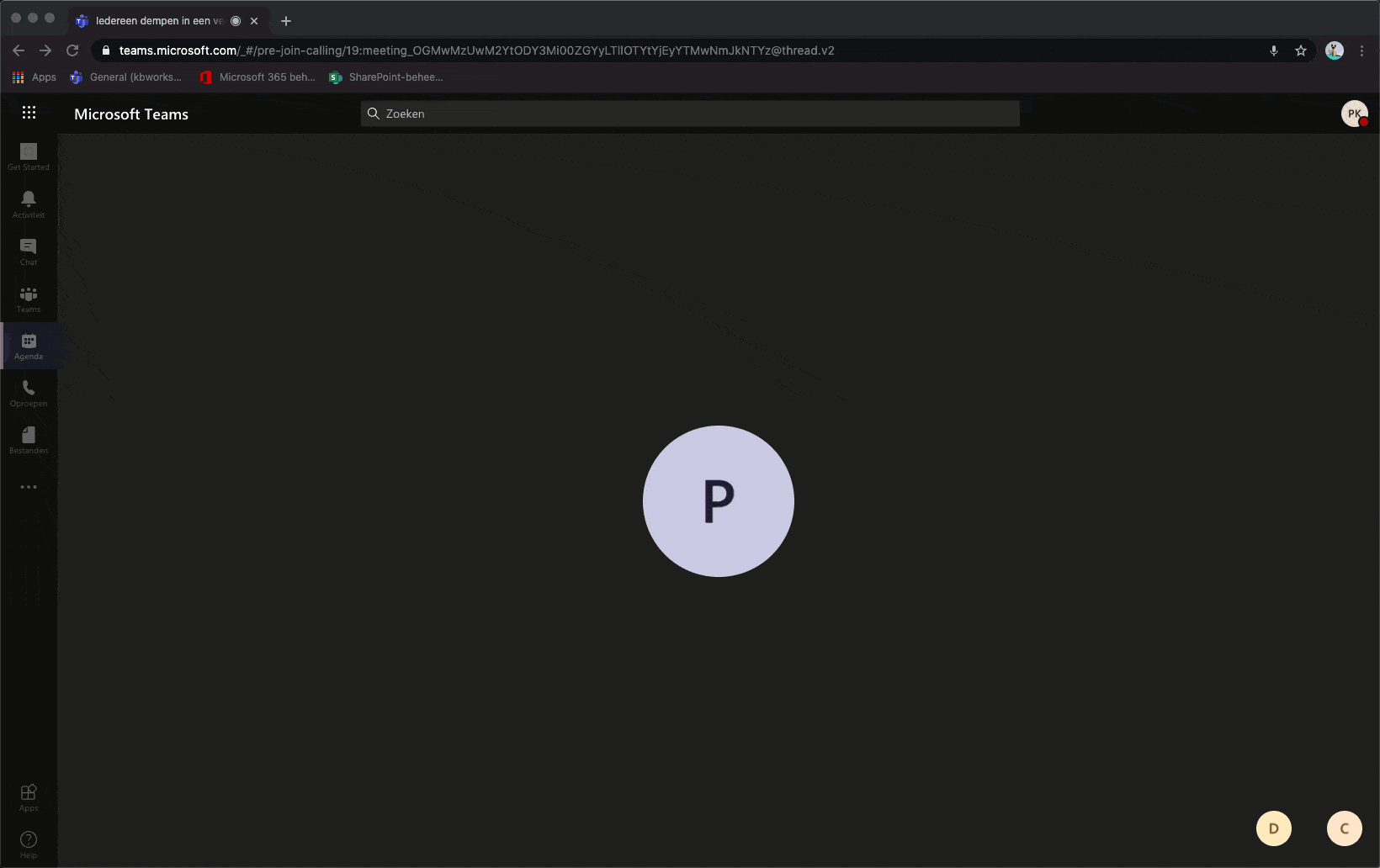
How can I adjust the mute options if the meeting has already started?
You can also adjust the setting if the meeting is already in full swing. To do this, go to the participants and then click on the 3 dots, there you select ‘manage permissions’. Then you will come to the same screen in the browser as I described in the beginning and you can still make the changes.
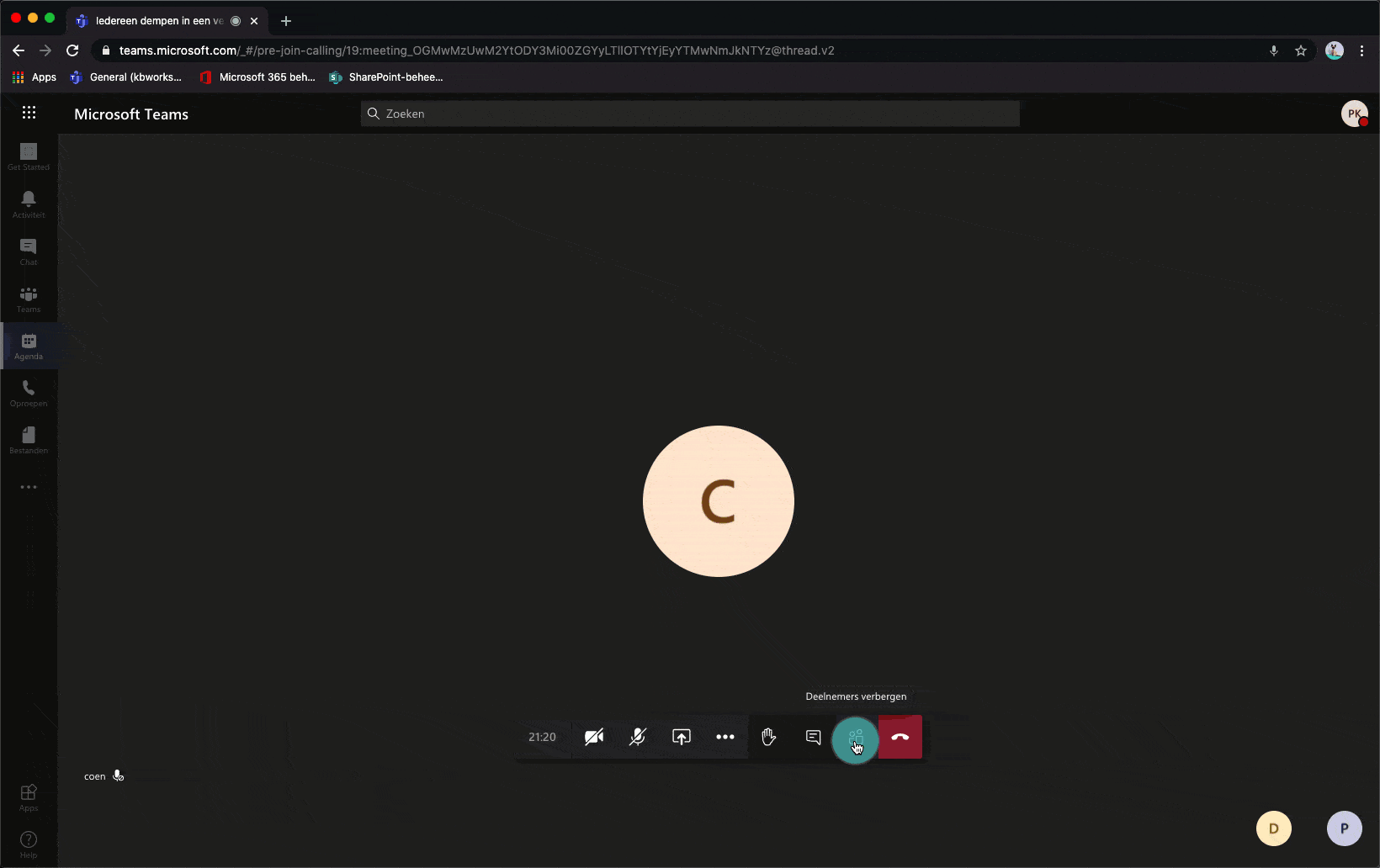
Conclusion
It is quite easy to mute participants in a meeting and only let them speak when they are allowed to speak. It has also been announced that you can turn the chat on and off before the meeting. This can be useful if you want to organize a meeting more like a webinar. As soon as this functionality is available, we will go into more detail about it.
Video
We have also recorded a video of this functionality. This can be viewed on our YouTube channel.
Would you like to see more videos from us with useful tips? Then subscribe to our YouTube channel.
Van de video’s maken we tegenwoordig ook een podcast, zodat je deze terug kunt luisteren zonder te kijken:
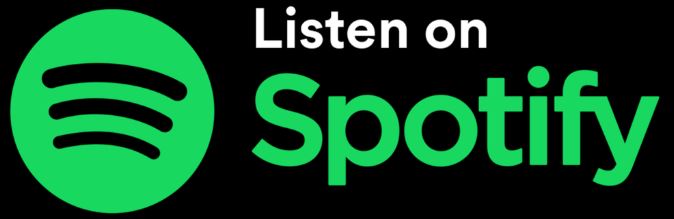
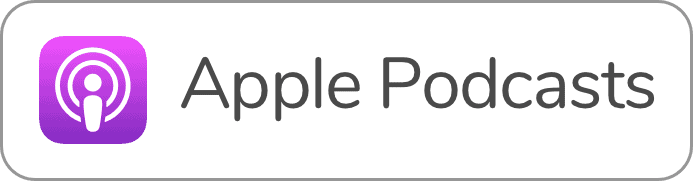
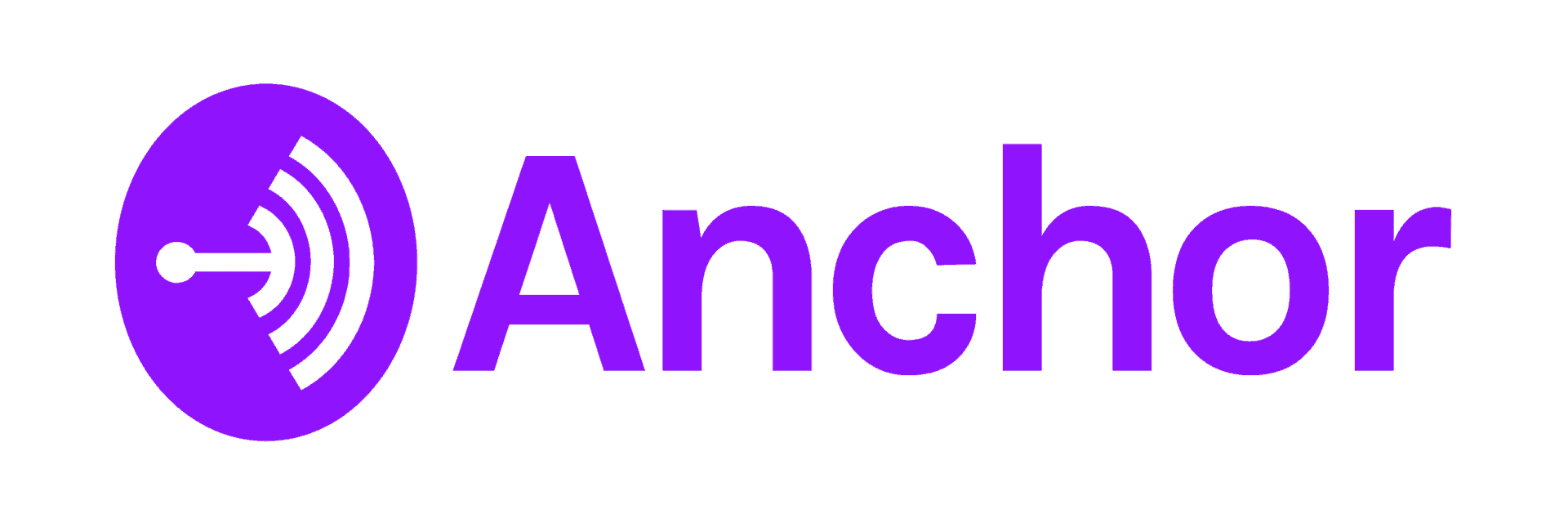
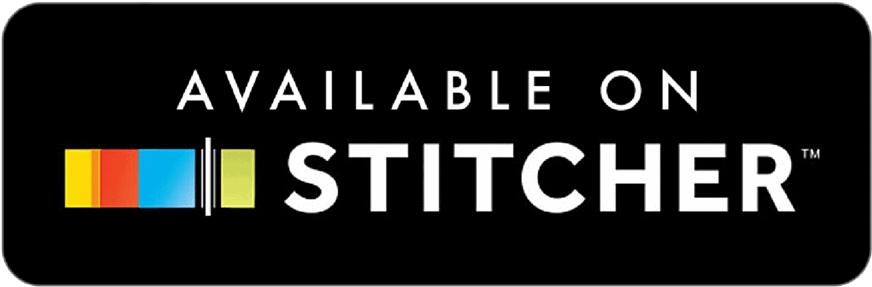


hoe krijg ik alle deelnemers weer ge-unmute (tegelijk)
Hi Chantal helaas is dit niet mogelijk dit zal men zelf moeten doen om Privacy te waarborgen