When you start your PC, Microsoft Teams starts automatically, provided you have installed it of course. This is ideal for many people, but if you have a server with Office on it, for example, this is not ideal. Or perhaps you simply do not always want Microsoft Teams to start immediately.
I have written in another article how you can remove Microsoft Teams from your PC. This has generated a number of nice reactions via social media. Hence, an article on how you can set this up in a simple way. This solution applies to both Mac users and Windows users.
Step 1:
Open Microsoft Teams:
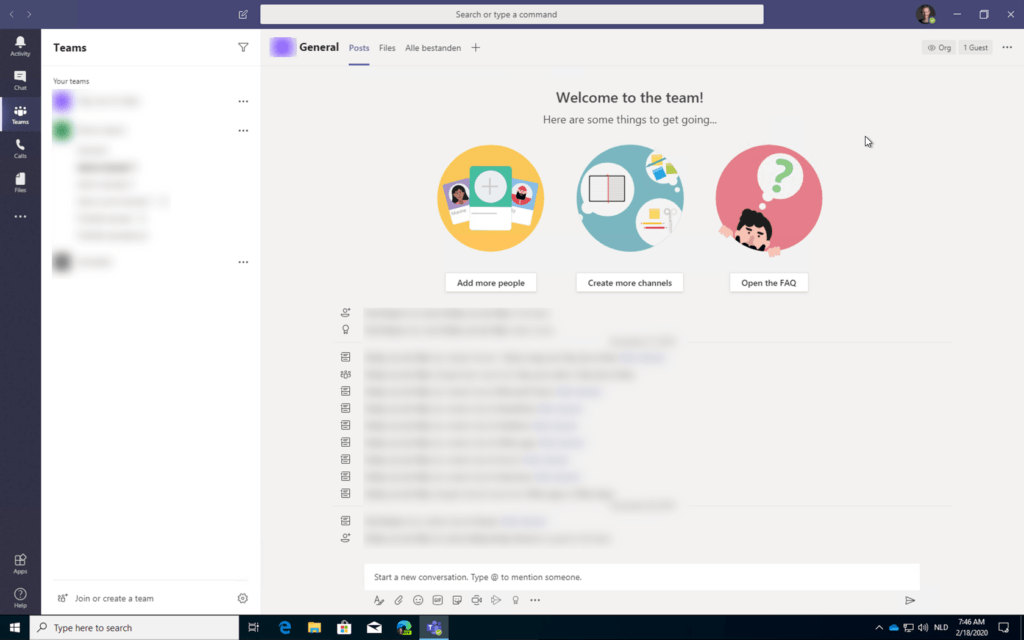
Step 2:
Then go to your photo or initials in the top right corner and click on it and then click on settings:
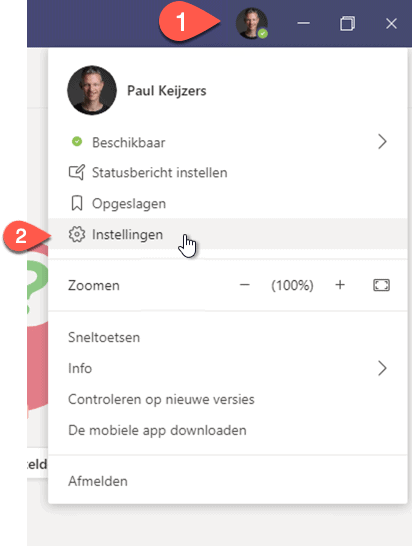
Step 3:
Then you will enter the settings of Microsoft Teams. The first page of the menu is directly the page where you can
turn off Application Autostart:
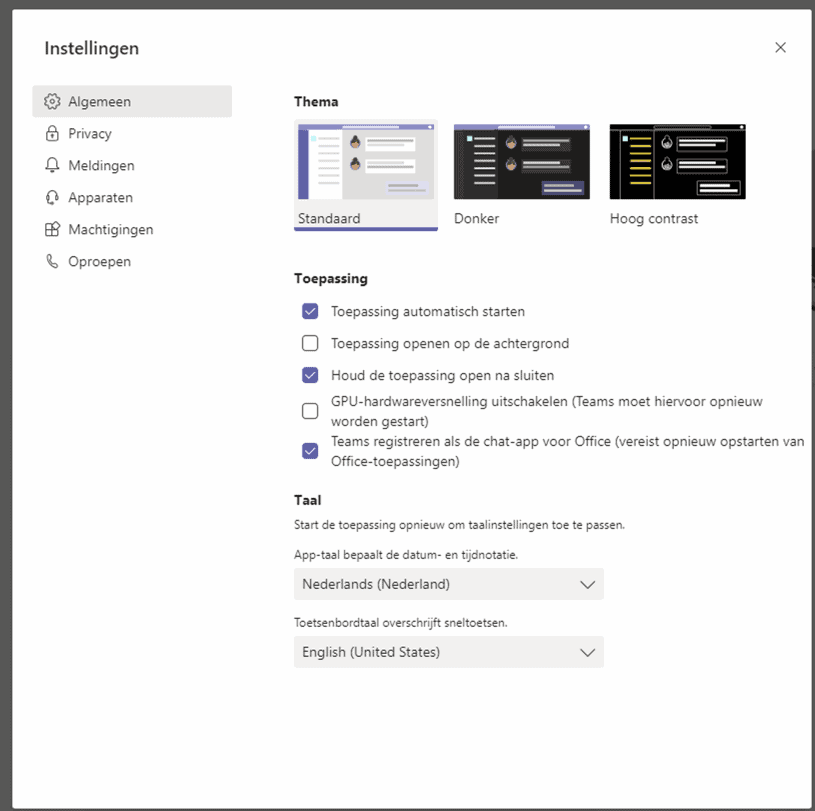
The screenshot above is from a Windows PC, which has an extra option compared to a Mac. You can select to keep Microsoft Teams in the background. This is the same as what used to happen with Skype. The application remained on without you seeing the icon on the taskbar. Handy if you have little space and want to open Teams but not see it as the first window.
You don’t have this option on Apple or Mac, but minimizing is often enough.
Do you have a question about this article or another question about Microsoft Teams?
Then ask your question below in the comments or send us a message via this page.
Have fun with it!

Het deel toepassingen om teams uit te zetten bij het opstarten wordt bij mij in teams niet getoond
Het zou de eerste instelling moeten zijn als je naar instellingen gaat.
Hoi Bert,
Het was voor mij ook even zoeken… want ik had hetzelfde probleem!
Als je met je rechter muisknop op het pictogram van Teams in de taakbalk klikt, kun je instellingen aanklikken. Daar staat wel ‘Toepassingen’ en is de functie uit te schakelen.
Hoi Paul,
Mooi artikel. Weet je toevallig ook een oplossing voor het automatisch afmelden van MS Teams? Mensen vergeten vaak zelf af te melden en daar zoeken we een oplossing voor.
Ik hoor graag.
Met vriendelijke groet,
Rob
Hi Rob,
Hoe bedoel je afmelden? Als je pc uitzet ben je niet actief. Als je pc aanzet wordt je automatisch weer actief.
Hallo. Op de laptop van mijn gezin heb ik een keer ingelogd met mijn account van het werk. Wanneer we nu de teams app openen, staat mijn account daar tussen, en is zonder wachtwoord te openen. Weten jullie hoe ik mijn account er uit kan krijgen?
Hi sander is dit een apple? daar is het namelijk nog niet mogelijk dit is een bug. Wel zou je in office 365 kunnen inloggen en dan kiezen om overal uit te loggen.
Hoi, dit is ook op win pc, bij ons op school loggen leerkrachten in bij Teams op de laptops van de school en bij de volgende opstart verschijnt hun account en kan iedereen zomaar in hun teamsaccount. Niet echt handig en GDPR gezien helemaal niet correct. Hoe kunnen we dit vermijden?
Hi Marianne,
Dat is een vreemde situatie dus je moet niet inloggen met een ander account? Ik denk dat dit echt aan een policy ligt.
Toch triest dat een programma zich automatisch opent. Is dit een nieuwe trend? Niet erg gebruiksvriendelijke als ik zie hoeveel er al op internet staat over het stoppen van dit initiatief. Wat zit hier achter? Als veel meer programma’s dit gaan installeren dan wordt het wel een grote rommel als je je pc opent. Komen er dan weer nieuwe trends, die geopende programma’s uitschakelen. Lekker bezig zo!
Hi Paul,
Ik denk dat je dit eeuwig zult houden helaas.
en wat met linux variantes
Wat als Teams actief is (wordt automatisch opgestart op de achtergrond).
Echter als je rechts onderin de hoek op je pijltje duwt dan zie je apps die op de achtergrond actief zijn.
Klik je dan op het icoontje van Teams dan kan ik alleen kiezen voor “Open” of “Quit”.
Kies ik dan voor “Open” dan moet ik me eerst aanmelden voordat ik Teams in kan en dus de instellingen kan aanpassen.
Aangezien ik geen account heb om in te loggen kan ik Teams dus niet uitzetten.
Als je het bovenstaande herkend dan is hieronder een ouderwetse oplossing:
Een ouderwetse DOS regel intypen –> Typ “CMD” –> Typ “MSCONFIG” –> Kies in het nieuwe window het tabblad “Opstarten” –> Kies daar “Taakbeheer openen” –> Kies in het nieuwe window voor het tabblad “Opstarten” en kies met de rechtermuistoets de app “Microsoft Teams” en kies voor “Uitschakelen”.
Start opnieuw op en Teams moet verdwenen zijn !!
Dank voor de aanvulling John!
Top John, hier zocht ik naar.
Geen account en toch uitzetten.
Gelukt!!!