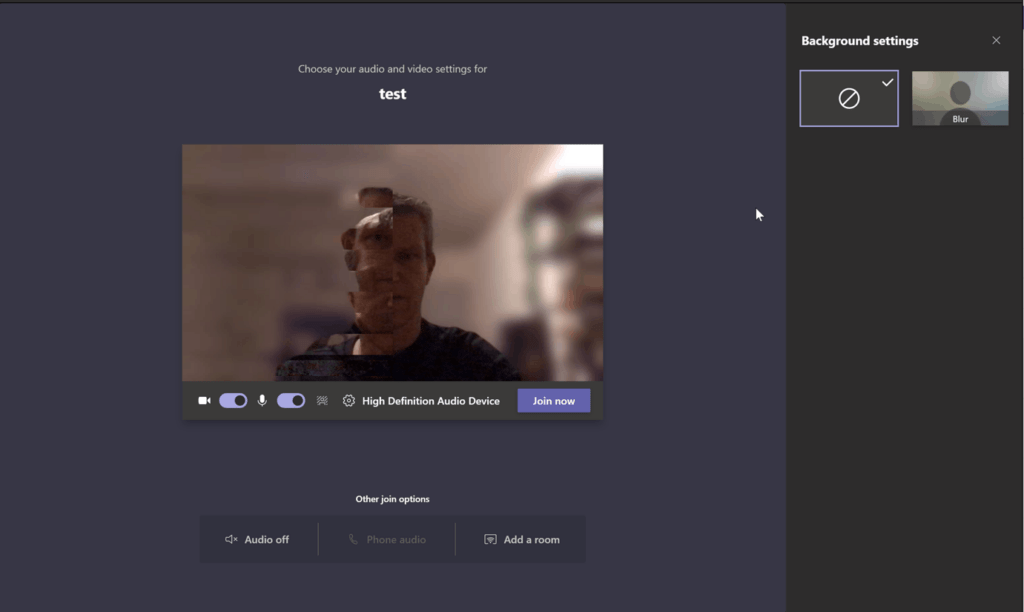
Why can’t I set my background in Microsoft Teams?
I get this question a lot. The question is regularly asked by speakers who give online sessions for other organizations. They have already set their background or even purchased a green screen specifically. But now they are unable to adjust the background. This can have several reasons. I will explain these reasons below:
The first reason may be that IT has disabled this functionality for certain groups. The second reason may be that IT has not chosen to disable this, but that the Legal department wants to prevent people from using “wrong” backgrounds.
This is mainly an explanation for the end user about why uploading a background does not work in Microsoft Teams. We recommend that you include this in the Governance document so that everyone knows what the policy is.
How do I, as an IT admin, set the rights of the background?
As an IT Admin, you can assign a policy per user. This policy ensures that people who fall within this policy do or do not have certain rights. You can set a lot from the Microsoft Teams admin center, but not everything. Certain things, such as the background policy, cannot be set from the Microsoft Teams admin center. In this article I will show you how you can adjust the background policy.
In the screenshot below I am in the Microsoft Teams admin center with the meeting policy rules. For this demo I have added a policy rule myself, namely: “demo background”. I have added Debby as a user to this policy rule.
Note: if you only want new users to not be able to use background or blur by default, you can adjust the default policy rule. Don’t forget to create a new policy rule for people who are allowed to do more.
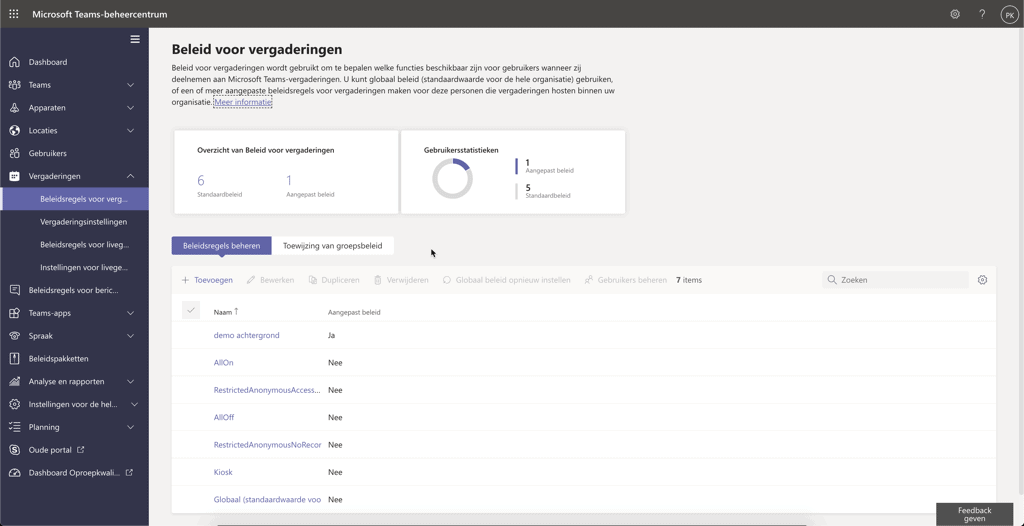
When we open this policy rule, we do not have an option to set the background. We have to do this via PowerShell.
Which PowerShell do I use to set the backgrounds?
I personally use the admin Powershell that is standard in your Microsoft 365 environment to make these settings. You can of course also use an external Powershell. Do not forget to install the correct modules for this. The advantage of the Microsoft 365 Powershell is that most modules are already installed by default.
If you choose to use Powershell yourself, you can find an explanation on how to install it here.
To run the Powershell, I go to the Microsoft 365 admin center. At the top there is a Powershell icon, if you click on it the Powershell opens at the bottom. You need an Azure subscription to do this this way.
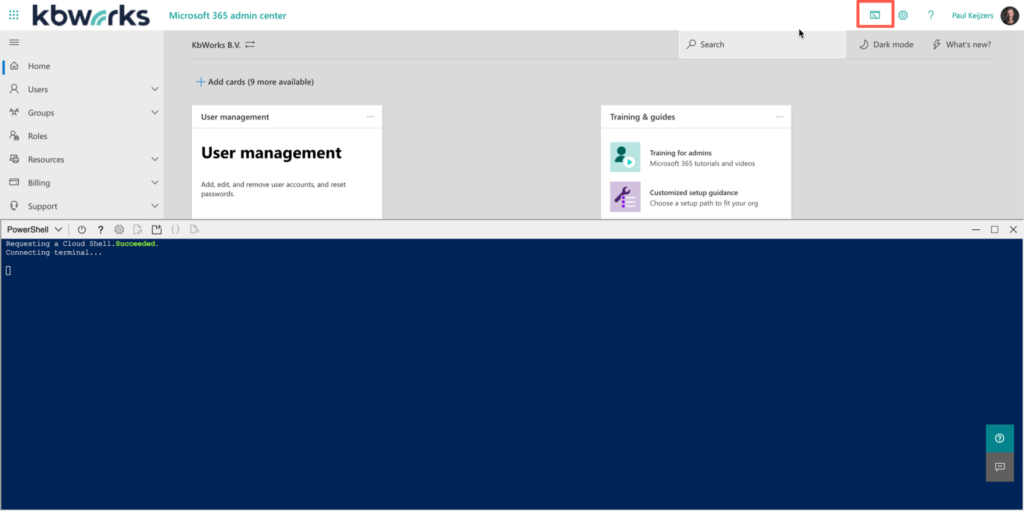
Then you can enter this code in the screen:
Connect-MicrosoftTeams
After that you click enter. Then a link with a code will appear. You copy this link in a new browser window, then you fill in the code. This is the code that ensures that you are logged in to execute the Powershell.

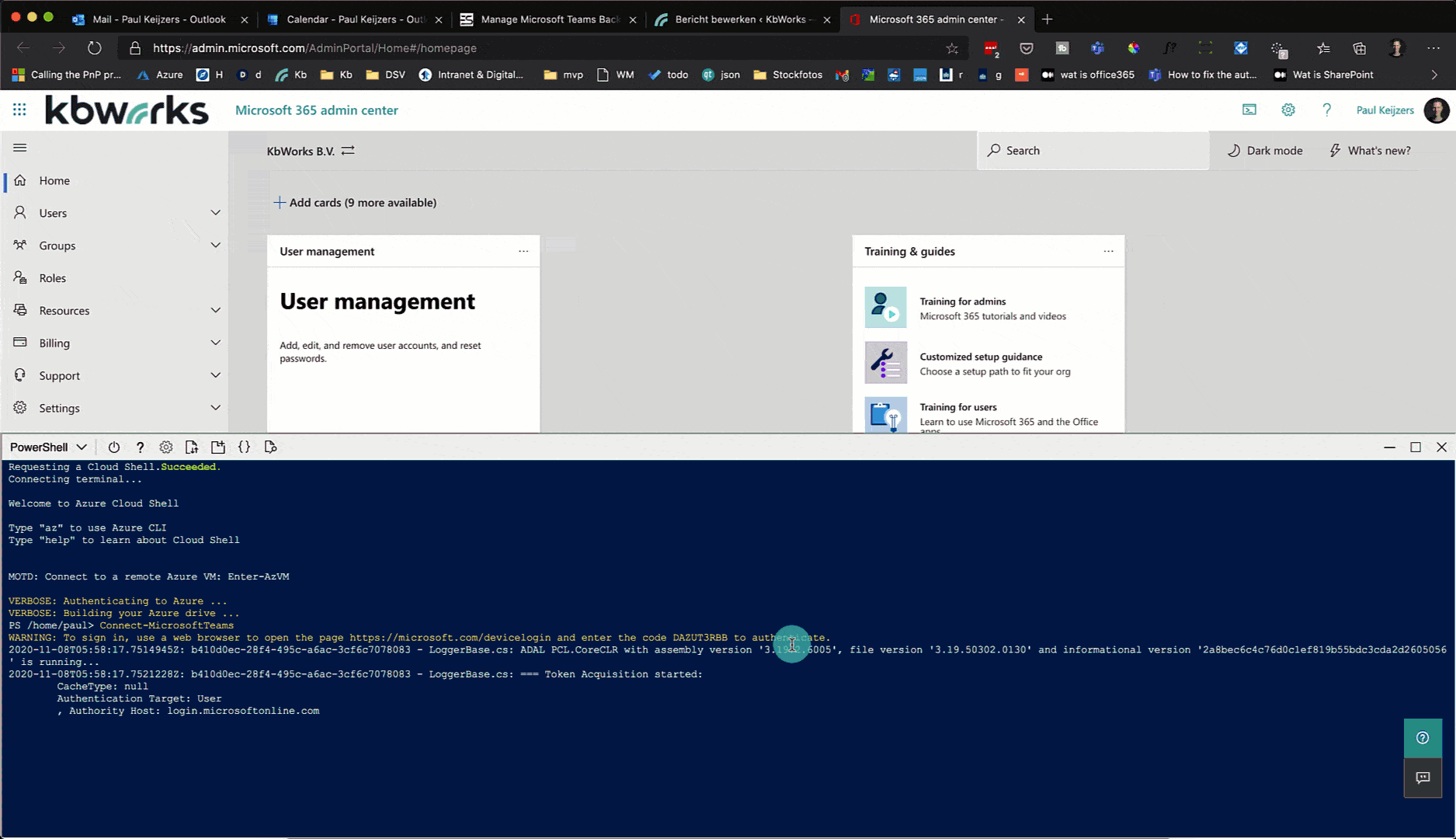
After you have done this you can go back to the Powershell window here you type:
$session = New-CsOnlineSession
After that you press enter. Then you type the following command:
Import-PsSession $session
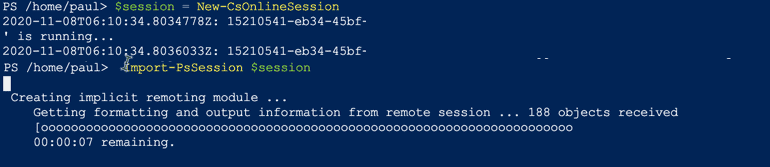
These commands load all the features you can do for Microsoft Teams (and now Skype for Business).
Once this is done, you can take the following optional steps:
Create a policy (optional)
New-CsTeamsMeetingPolicy -Identity Background
Edit the policy
Set-CsTeamsMeetingPolicy Background -VideoFiltersMode BlurOnly
Add people to the policy
Grant-CsTeamsMeetingPolicy –Identity [email protected] –PolicyName “Background”
To check if you have set the settings correctly, you can run the following command where the | and fl ensure that you only get 1 value back:
get-CsTeamsMeetingPolicy -Identity “background” | fl VideoFiltersMode

What options do you have? (see also here)
NoFilters: Ensures that you can’t use any background at all.
AllFilters: You can use all filters including your own. This is the default if you don’t change anything.
BlurOnly: This option ensures that you can only blur or have no background.
BlurAndDefaultBackgrounds: Gives you the current set of backgrounds. No own images can be added, only the Microsoft images.
As you can see, there is no option to say only our company background.
But of course you can set rights on certain folders when users log in. Here you can then place the company backgrounds with a script.
For Windows it is here: %APPDATA%\Microsoft\Teams\Backgrounds\Uploads
and for Mac it is here: ~/Library/Application Support/Microsoft/Teams/Backgrounds/Uploads
Whether there will be a feature to set only the background for your company is unknown. There are UserVoices that you can vote on, these are this one and this one. In any case, go through the list of uservoice items because there are many more!

Weet je ook hoe ik de achtergrond kan instellen bij teams als je windows 7 als je teams gebruikt.
Ik denk dat het misschien komt door mijn windows versie.
Dat komt inderdaad door Windows 7 en wellicht verouderde hardware.
Hallo Paul,
Ik heb de gratis versie Desktop versie onder Windows 10 geinstalleerd. Nu kan ik als ik deelneem op uitnodiging van een klant van mij de achtergrond niet instellen. Het vakje kan ik wel “aan” zetten, maar dan verschijnt er geen pallet met verschillende achtergronden naast mijn videoweergave. Maar als ik zelf een vergadering start, dan kan het wel. Hoe zit dat?
Heeft het te maken met de gratis versie en moet ik om dit op te lossen over naar een abonnement? Hopelijk niet….
Hartelijke groet,
Marco
Dit heeft met de instellingen te maken van de organisatie. Als jij hem start heb je die beleidsregels niet en kan het wel.
Beste,
onze kinderen volgen online lessen via teams.
Klasgenootjes kunnen hun achtergrond aanpassen, wij niet. Enkel ‘wazig’ maken is een optie. Er is ook geen optie om nieuwe achtergronden te uploaden.
Hoe kunnen we dit aanpassen?
Waarschijnlijk ligt dit aan de pc die jullie gebruiken. Of de browser. goed om even te kijken of dit voldoet aan de minimale eisen van Microsoft Teams.
Wanneer ik een achtergrond kies (een ander plaatje dan standaard) dan krijg ik alleen te zien.
+ Nieuwe toevoegen: Kan niet …..
en de rest is niet te lezen.
Hi Frank,
Dat klinkt vreemd. Het zou nog kunnen dat het instellingen zijn binnen jullie omgeving. Hiervoor zou ik echt verder moeten kijken.