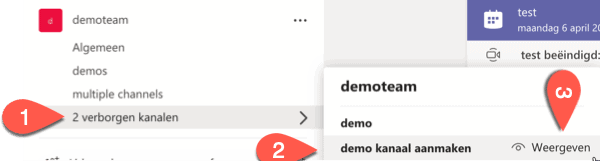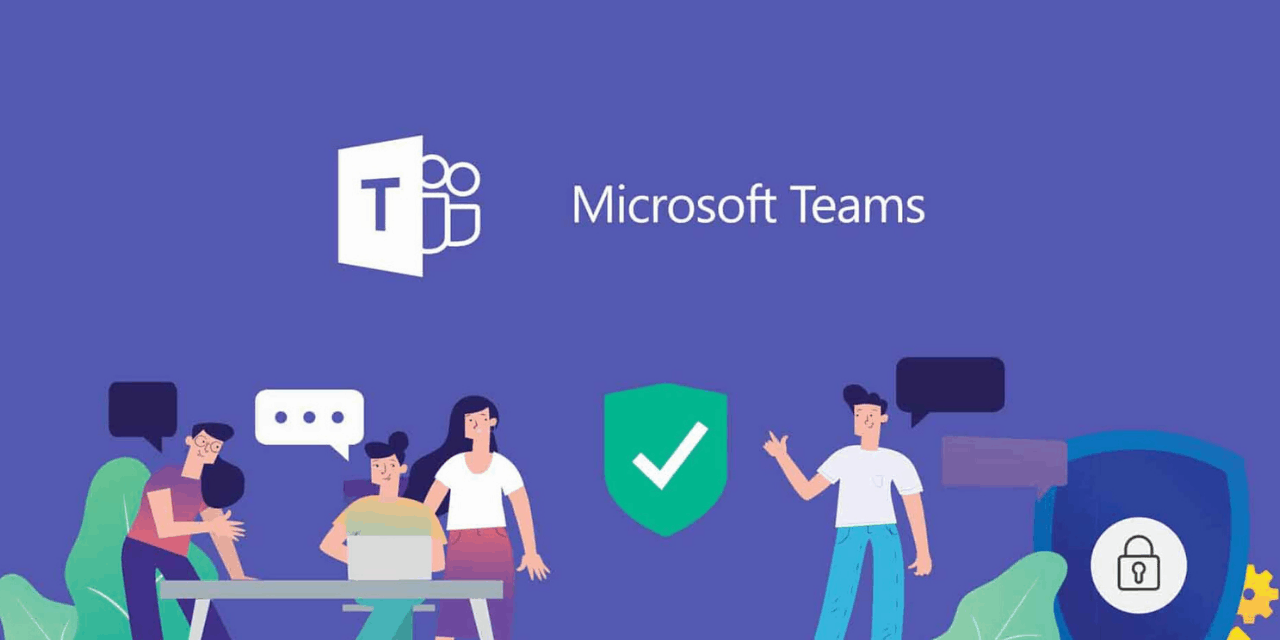
This blog series is intended to help you work from home via Microsoft Teams.
Microsoft Teams is Microsoft’s program for easy, efficient and remote collaboration with your colleagues.
Article 1: #WorkingfromHome – What is Microsoft Teams?
Article 2: #WorkingfromHome – How do you organize a meeting on behalf of someone else in Microsoft Teams?
Article 3: #WorkingfromHome – How do you create a team in Microsoft Teams?
Article 4: #WorkingfromHome – How do you create a channel in Microsoft Teams?
Article 5: #WorkingfromHome – How do you start a chat in Microsoft Teams?
Written: 01/05/20
Once you have read article 3, about how to create a team in Microsoft Teams, the next step is channels in your team. In this article we explain how to create a channel and what options you have.
What is a channel in Teams?
When you create a team, everything is set up in the background, so that you can create and use channels. You can best see a channel as a topic in a team. It is about a specific topic, often about topics that are relevant to the team. For example, a channel team Marketing can have LinkedIn, Youtube, Twitter, paper advertising, etc. as channels. In the specific channels, you can discuss how to deal with content, such as a post on LinkedIn or the budget that is available for it:
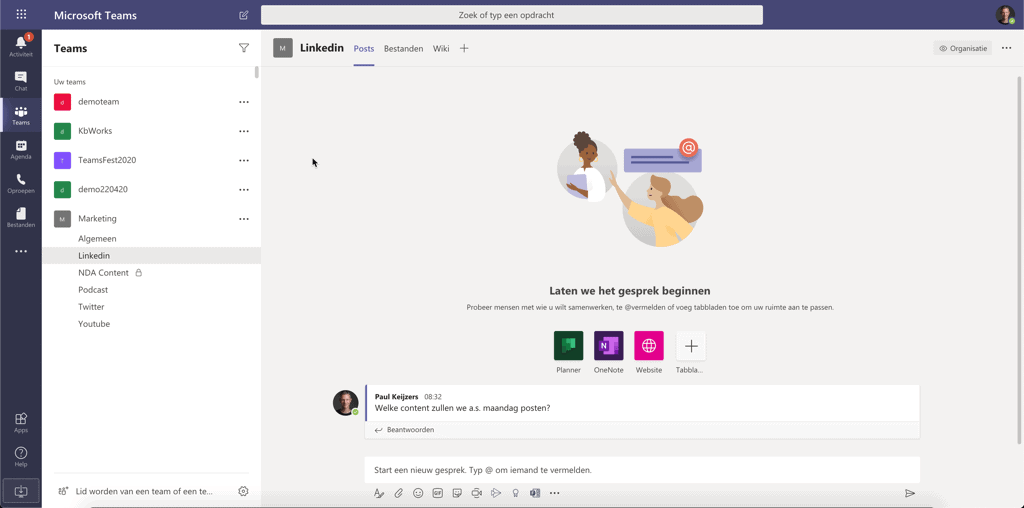
In addition to having conversations in a channel, it is also possible to save files in a channel. The files you save are automatically shared with your team members. This means that everyone can see the files and also edit them. There is only one exception and that is when you create a private channel in a team, then only the people who are members of that channel will be able to see the files and conversations:
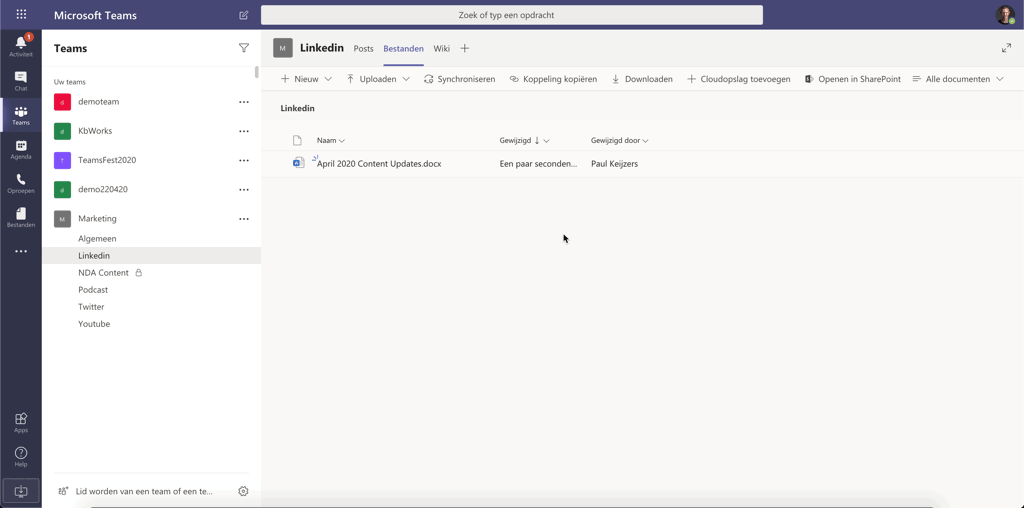
Then you have a wiki as the last thing in a channel. I usually recommend deleting this wiki. The disadvantage of this wiki is that you cannot search the content:
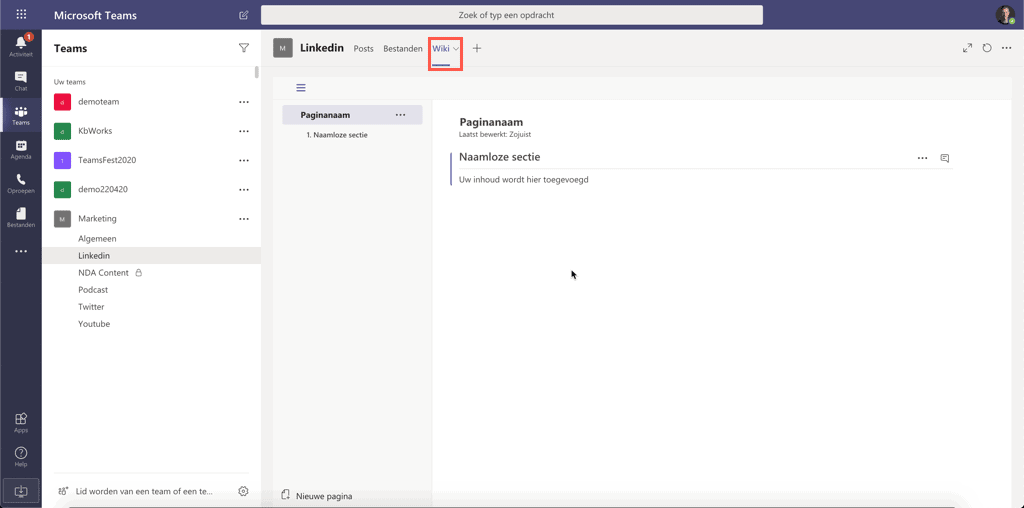
On the side you have a plus sign, if you click on it you can add extra applications. Depending on your organization you will see the applications that you can add.
Note, in a Private team you have much less possibilities. (This is due to the architecture of Microsoft Teams)
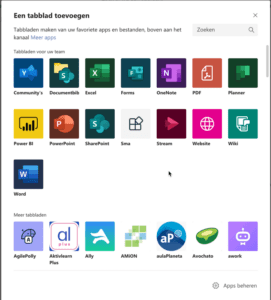
How do I create a channel?
In principle, anyone can create a channel, unless the owner has disabled this function. When you participate in a team as a guest (another domain name in the environment), this is usually disabled. When you click on the 3 dots behind the team name, you can add a channel:
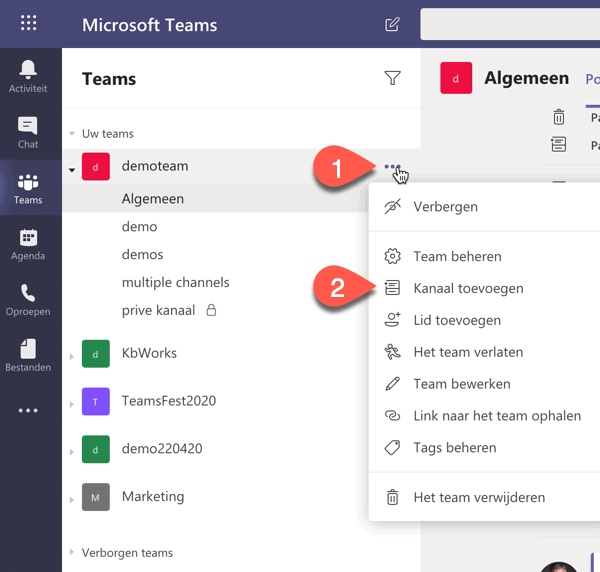
Here is a wizard that will help you create the channel:
The name you give the channel
The description of a channel
Is it a standard channel or a private channel
This checkbox ensures that everyone automatically sees it in their Teams (note that this can be up to 10 channels)
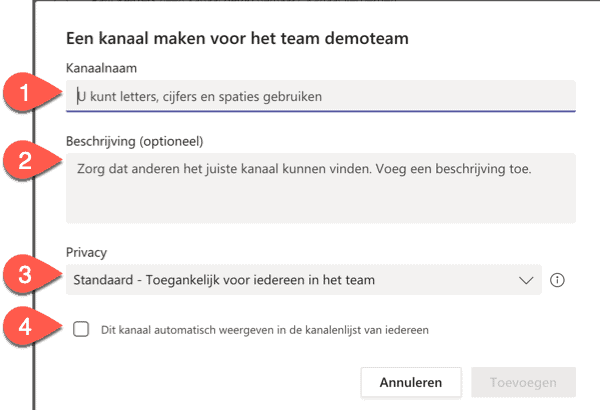
In the above I create a standard channel, this means that everyone in the team has access to view this channel. And I have not checked auto add.
As a final step, click add:
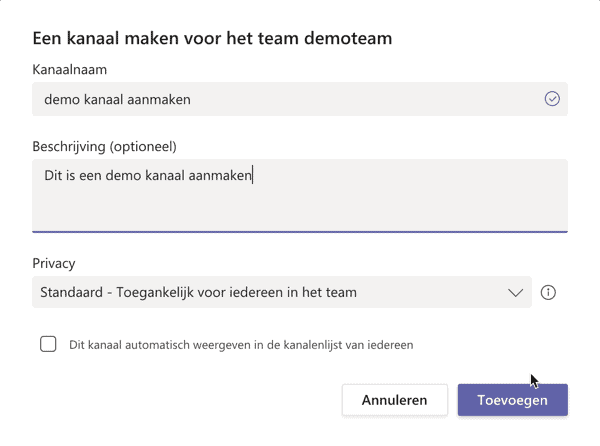
The channel is created and will be opened immediately. Since I am the one who created this channel, you will also see this channel directly in your channel list:
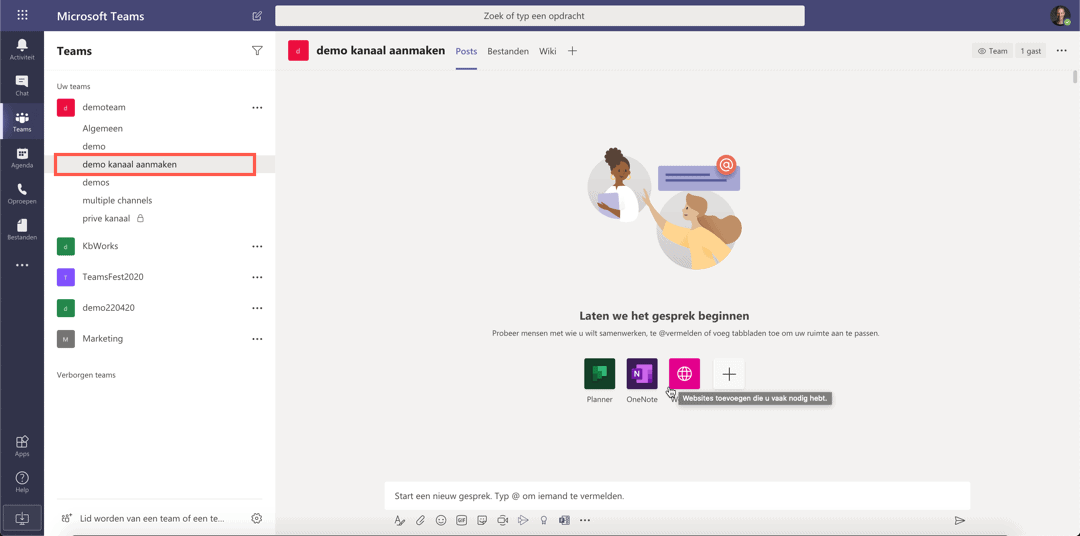
How do others see a channel?
How does another participant of this channel see that there is a new channel? For this I am logged in with another account. The following happens:
You see in the team that there are 2 hidden channels when you click on this
If you see the newly created channel, click on this, then you will see the channel directly in your team. Only when you leave the channel will it be hidden again.
When you click on show, then the channel will be added to your favorites (visible) channels: