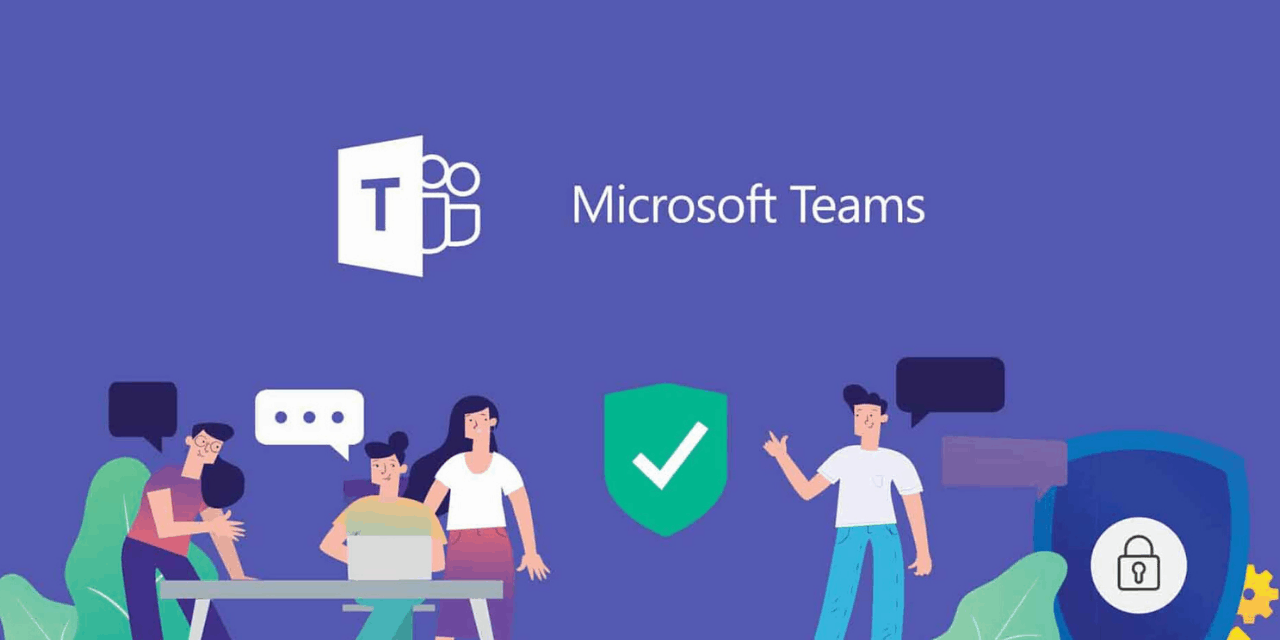
This blog series is intended to help you work from home via Microsoft Teams.
Microsoft Teams is Microsoft’s program for easy, efficient and remote collaboration with your colleagues.
Article 1: #WorkingfromHome – What is Microsoft Teams?
Article 2: #WorkingfromHome – How do you organize a meeting on behalf of someone else in Microsoft Teams?
Article 3: #WorkingfromHome – How do you create a team in Microsoft Teams?
Article 4: #WorkingfromHome – How do you create a channel in Microsoft Teams?
Article 5: #WorkingfromHome – How do you start a chat in Microsoft Teams?
Written: 17/04/20
Once you have read article 1, about what is Microsoft Teams, we can now start creating a team. In this article we will explain how you can do this. There is an important item that you should take into account right away. If the IT administrator has disabled the creation of teams, it is not possible to create new teams yourself. In this blog I assume that you have the rights to create your own team.
To start, go to Microsoft Teams and then to Teams.
Then go to step 2 Joining a team or creating a team:
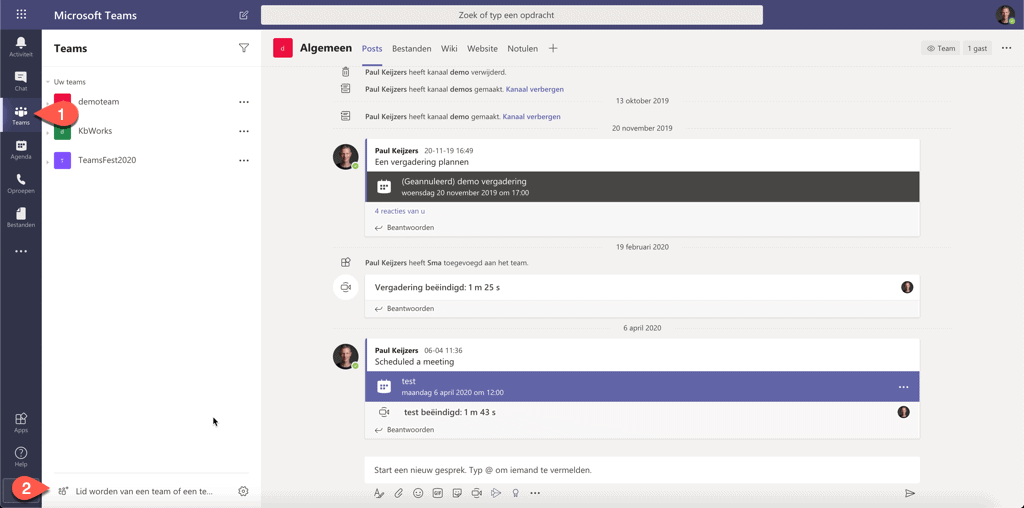
When you have the rights you will now see the following buttons: Create a team, join a team with a code and teams that you can possibly join because they are public.
We now click on Create team below (step 1):
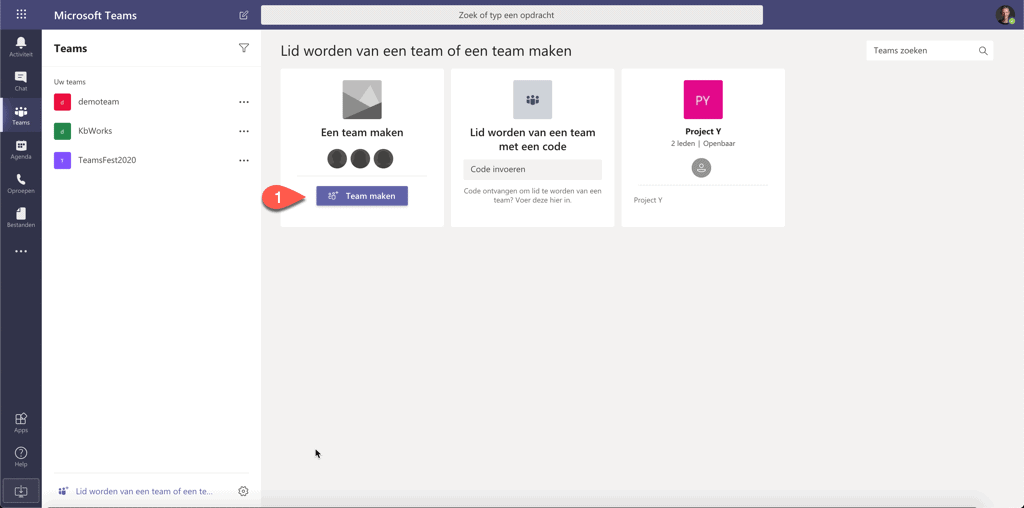
Create an existing team or a new team?
Then a window opens where you can select whether you want to create a Team that is empty or a team based on another team. The latter copies a team that already exists, so you could create a similar structure.
In this case I choose to create a completely new team:
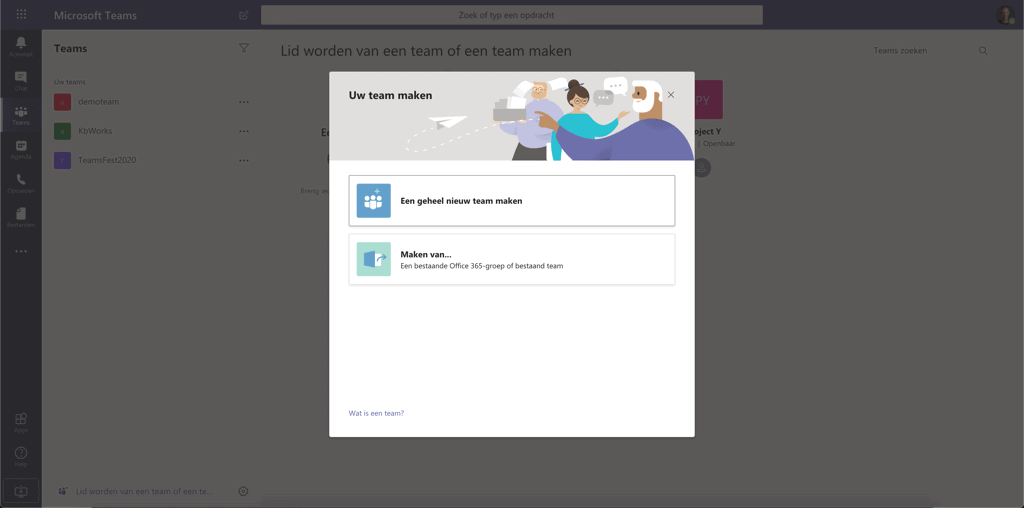
What kind of Team do I create?
The next choice is what kind of team are you going to create?
Entire organization: this is a team that everyone in the organization is a member of or automatically becomes a member of. This can be useful as a replacement for an intranet or Yammer. As soon as new employees get an account, they are immediately added to this team.
In this case, we choose a private team:
A private team: is a team that is only for invitees and no one can add themselves to it.
A public team: this is a team that can be added by anyone, which means that anyone who adds this team to their team environment is also a member immediately.
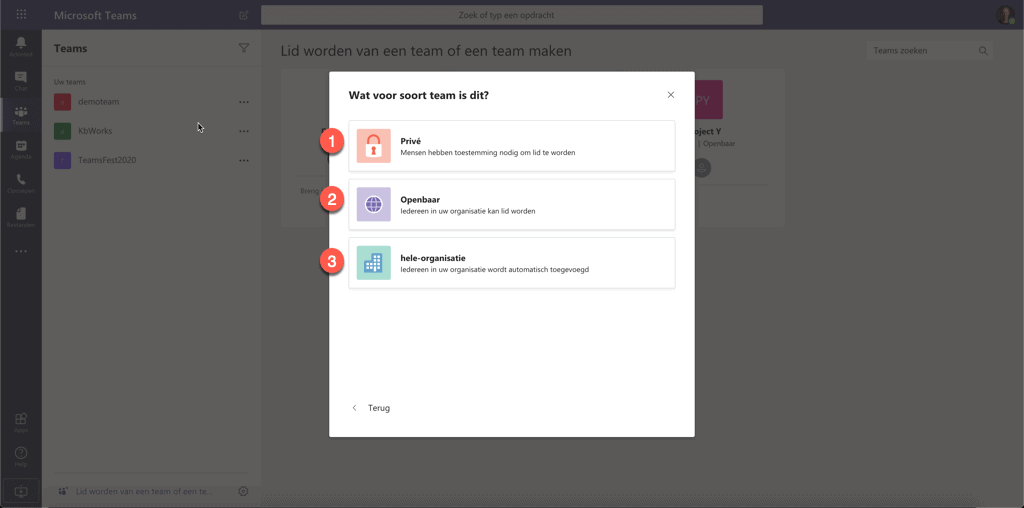
Private team
If I have chosen to create a private team, the screen below will appear to fill in a name for the team and a description. If you work with multiple employees and your organization does not yet have a naming policy, make sure that the naming of your Team is logical, for example PRJ-team creation. So all my projects start with PRJ- or DEPT- (for department).
In the description you can indicate what this team is for, so that people know what to expect when they look at the list of available teams:
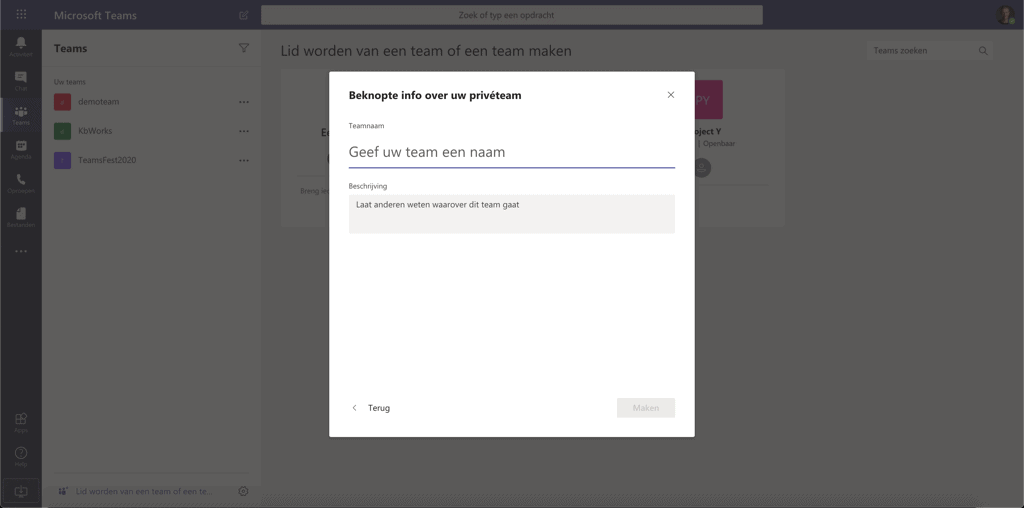
Once you have filled in the name and description, click on create.
After this, you will see briefly on the screen that you have successfully created your team:
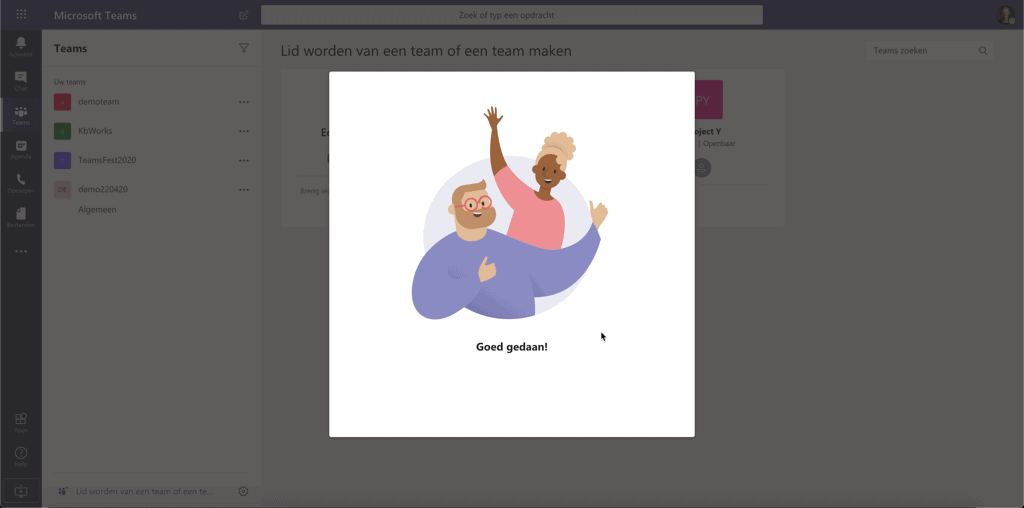
Adding members to your Team
Quite soon after this wizard has appeared, the next screen appears. The screen for adding members. Here you select the people who should be added to this team. When you have selected the name and clicked on add, the person will appear in the list and will have the role of member by default:
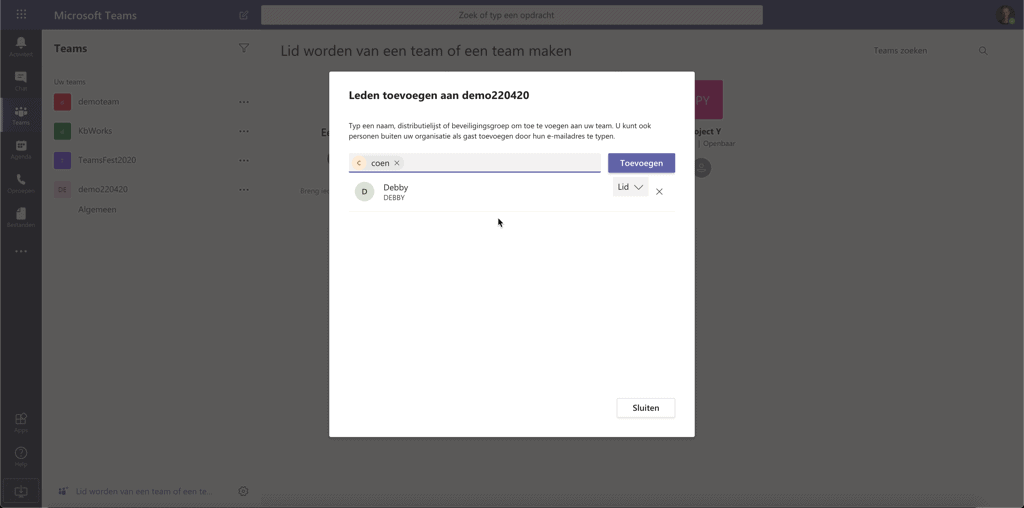
Team rights
At the moment, everyone gets the rights of a participant, which means that these participants can do everything they need. However, I recommend setting at least 2 administrators per Team, so that there is always someone who can add or remove participants. When you have invited an external person, a guest will be added. You cannot change the rights of the guest:
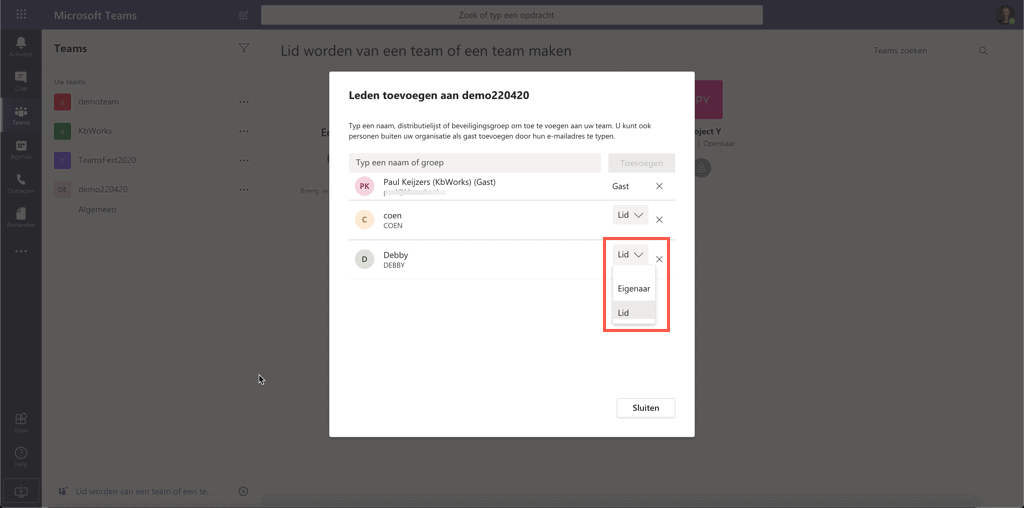
When you click Close, the team will be filled in further and will appear in the list of your teams. You will see this on the left. In the middle you will see a box with a number of notifications.
Here are the people you have added to the team:
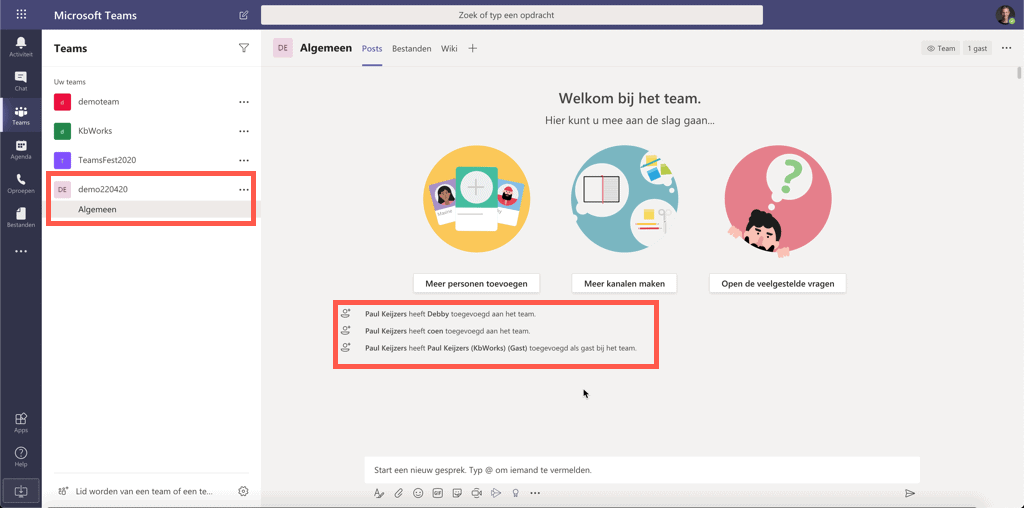
Above you can see how to create a Microsoft Teams team. This is the standard way, but there are many other ways to create teams, for example via a Powerapp, another application, a bot etc.
Good luck and have fun with it!
Free checklist with 13 steps
Do you want to know more about Microsoft Teams and Office 365?
Then download our free checklist with 13 steps on how to stop wasting time and start working together more intelligently digitally.
You can download the free checklist here – https://kbworks.eu/checklist/
Do you want to see videos about the use, use and benefits of Microsoft Teams and Office 365?
On our YouTube channel you will find a whole library of “How to” videos about using Microsoft Teams.
In Dutch, with demos and a clear explanation.

