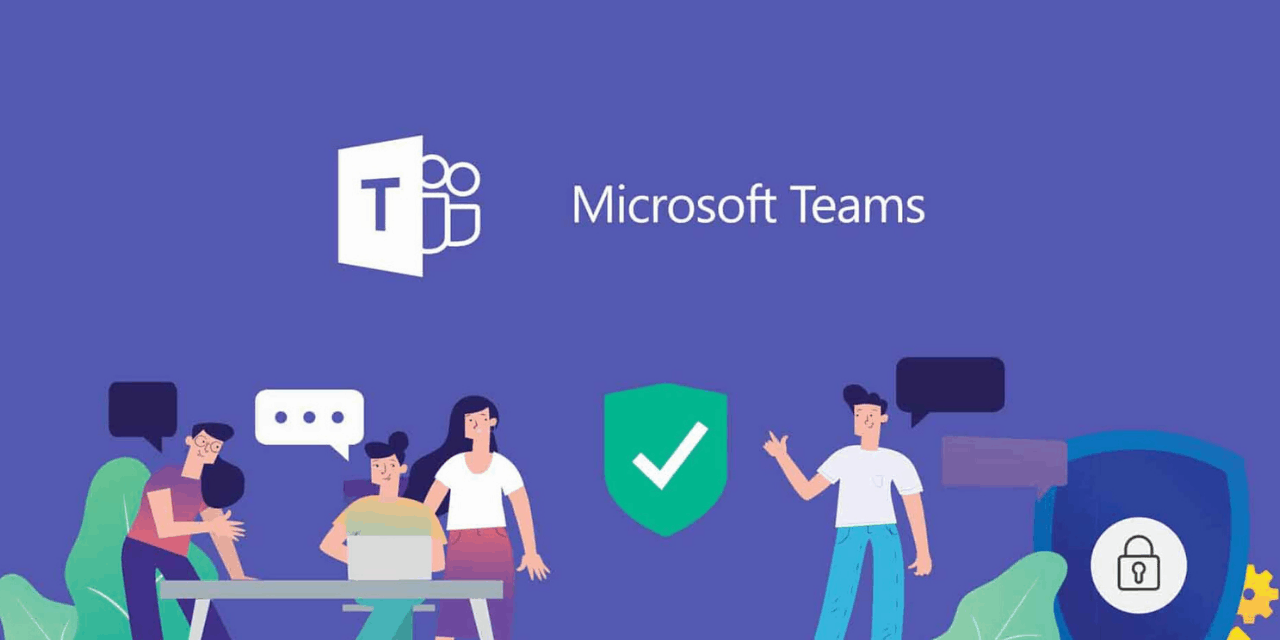
This blog series is intended to help you work from home via Microsoft Teams.
Microsoft Teams is Microsoft’s program for easy, efficient and remote collaboration with your colleagues.
Article 1: #WorkingfromHome – What is Microsoft Teams?
Article 2: #WorkingfromHome – How do you organize a meeting on behalf of someone else in Microsoft Teams?
Article 3: #WorkingfromHome – How do you create a team in Microsoft Teams?
Article 4: #WorkingfromHome – How do you create a channel in Microsoft Teams?
Article 5: #WorkingfromHome – How do you start a chat in Microsoft Teams?
Written: 06/04/20
The image below is the screen you often see when you start with Microsoft Teams. The package has been installed, but you don’t yet know how Microsoft Teams works and what functionalities and options the program contains. So what is Microsoft Teams and what can you do with it?
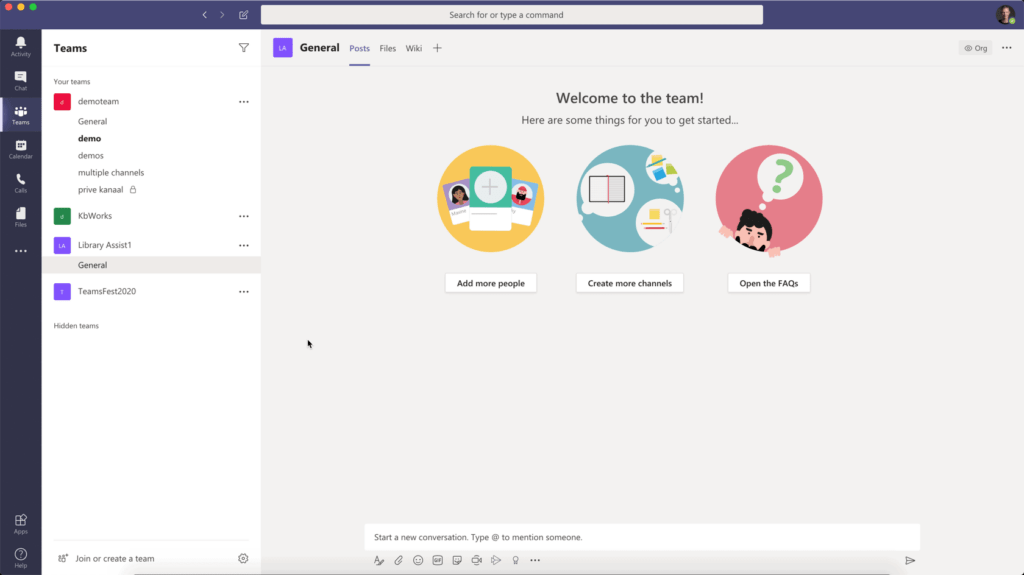
What is Microsoft Teams?
Microsoft Teams is part of Microsoft Office 365. There is a lot in Office 365 that I do not want to discuss directly, because the focus in this blog series is on Microsoft Teams.
At Microsoft you see a shift, where the focus used to be on collaboration, it is now on teamwork. With collaboration, the focus was mainly on collaborating in documents, emailing and Skype.
With teamwork, the focus is on collaborating within projects and departments, so that you can work on documents that are specific to your work. This collaboration can consist of a kind of chat, where reference is made to a document. Or even a chat for work that needs to be done, so that everyone in the team is informed. This can then be linked to Planner.
But this is no different from email, you might wonder? This is indeed different from email. Mail is often used to send a message directly to one person. When people are in the CC, the intention of the writer is to inform everyone. In other words: “For Your Information”. Large companies are used to a CC culture and create rules in Outlook. They do this to not read the email directly and to use it more as an archive.
You can imagine that when you send an email with a 1 MB file, everyone gets this file. For example, if you have 5 people in the CC, this means that you are at 6 MB including the on. In addition, it may be that not everyone is included in all emails, so that person cannot follow the entire conversation.
Replace emailing with Microsoft Teams
When you replace emailing with Microsoft Teams, you can write the same message in the chat to all recipients by @Members and send your file with the message. After sending, this file is uploaded to SharePoint in the background. This means that there is only one place where the 1 MB file is stored and that everyone always looks at the same file. This will make your mailbox a lot smaller. This is just one advantage of Microsoft Teams.
Below I will briefly show you some examples of the functionalities of Microsoft Teams:
What does a team look like in Microsoft Teams?
In the video below I show a channel with different standard tabs such as posts, files, wiki and what else you can add:
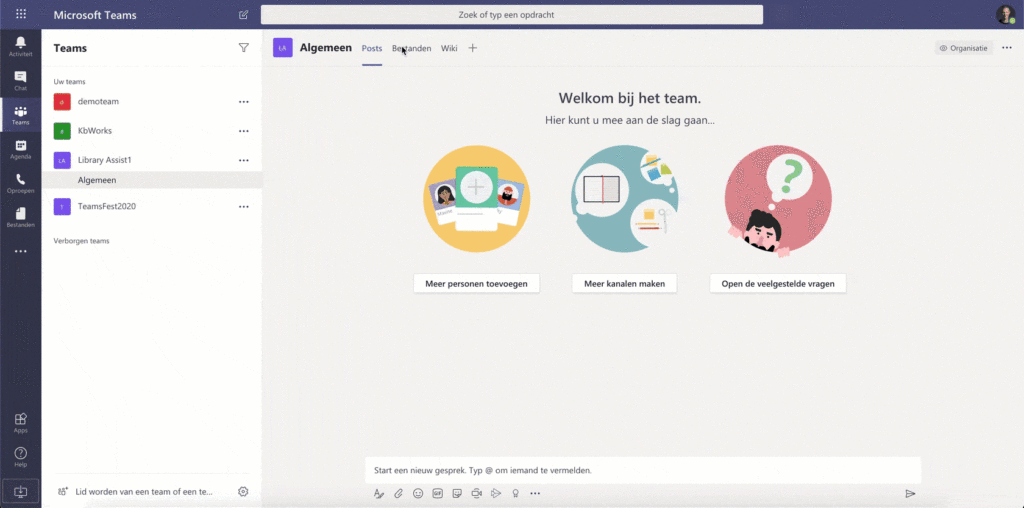
What does a chat look like in Microsoft Teams?
In the video below I show a normal chat, but also a group chat with files:
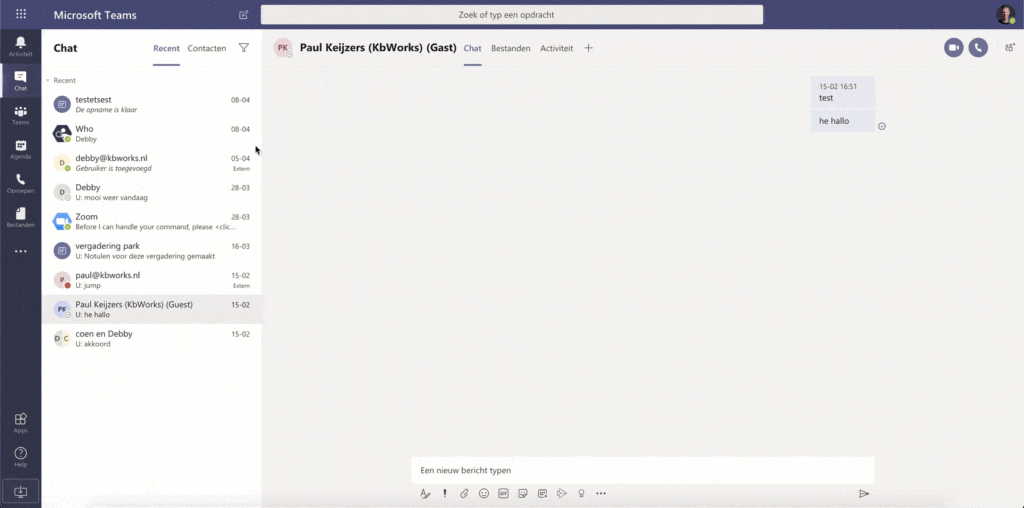
What does the activity feed in Microsoft Teams look like?
In the video below you can see what your activities look like and how you can go through them.
This is where all the activities that are important to you or in which message you are specifically mentioned will be listed. There are also filters available.
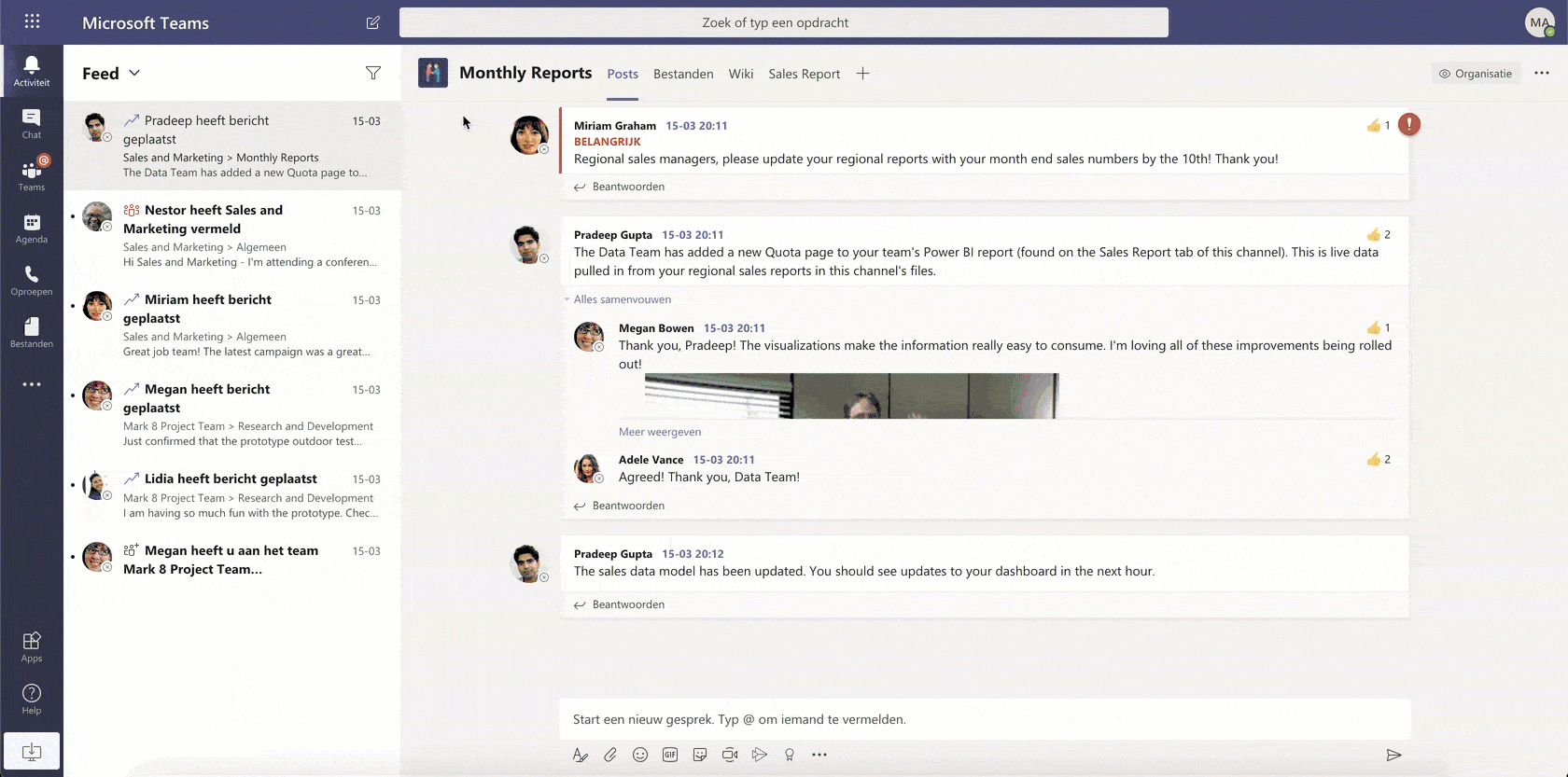
Agenda in Microsoft Teams
Your own agenda is also directly available from Microsoft Teams. Here you can also make appointments directly, for example inviting channels. You did this from Outlook, but you can now also do it directly from Microsoft Teams. Although my advice remains to make appointments from Outlook for the time being. This is because you currently have more options here.
The great thing is that when you have a meeting or consultation in Microsoft Teams, you can record the meeting and if it is spoken in English, you can also add English subtitles directly. Furthermore, there are even more great functionalities available around meetings, which make meetings in Teams very pleasant and productive. We will tell you more about this in other articles of this blog series.
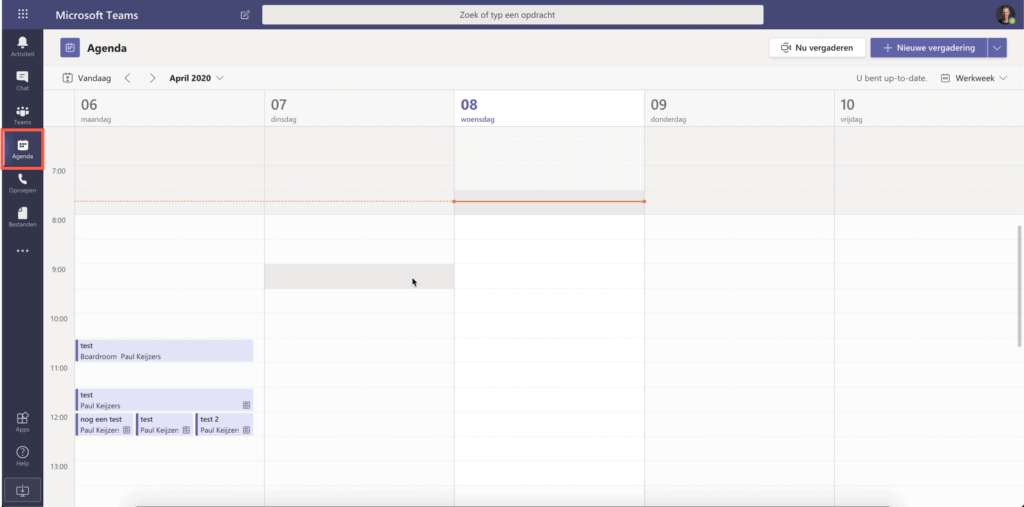
I showed the call, files and apps menu in the video above. To get started with Microsoft Teams, I will only show the most used functionalities for now. What is possible is that you will expand Microsoft Teams with more options. I will discuss this further below.
Extra Tabs in Microsoft Teams
There is more in Microsoft Teams. For example, you can use Tabs (see image). Here you can load other screens, so that they can be found quickly. And connectors, which make it possible to connect to other systems with Microsoft Teams, such as Dropbox or even Google.
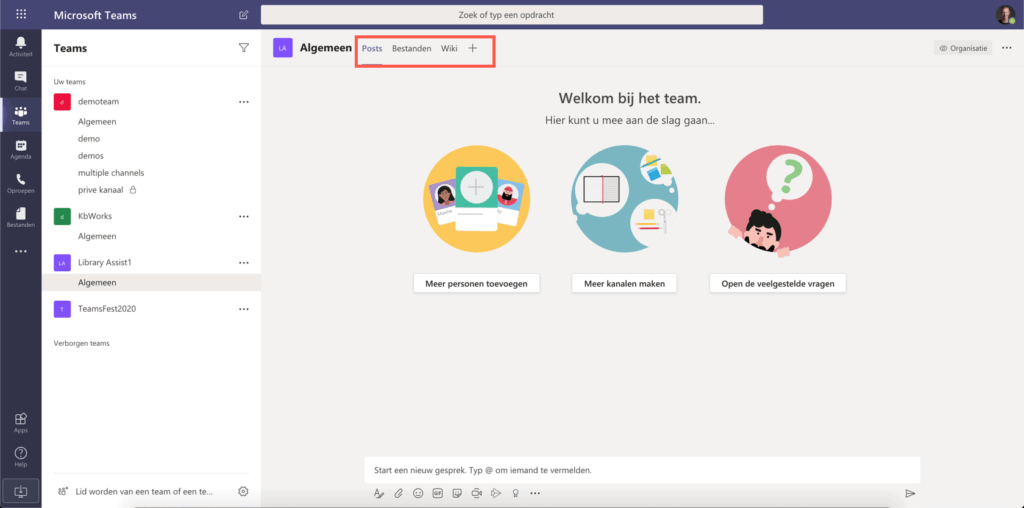
Bots in Microsoft Teams
You can also load bots. With bots you have the possibility to add extra functionality. For example, a bot that tells which team someone in the organization works in. So you write for example: @Who in which team does Paul Keijzers work. The bot will then come back with a text. For example: Paul Keijzers works in the Consultancy and Development team.
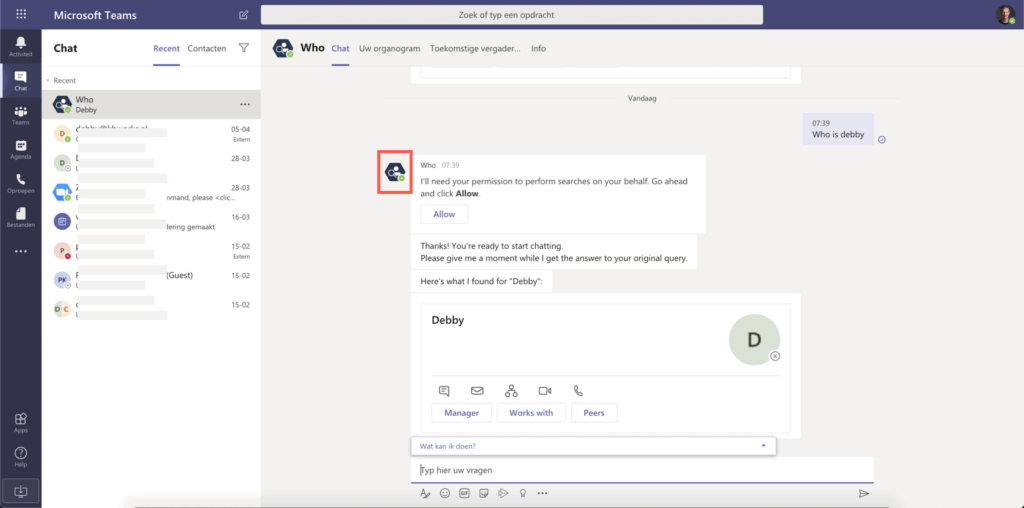

Ben nu ruim een maand MS teams aan t ontdekken. In deze blog zie ik al een paar goede antwoorden op mijn vragen.