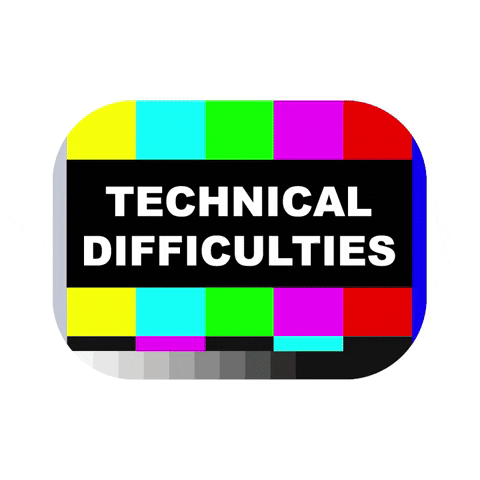
Why you should not host an online live event or webinar via Microsoft Teams
If you can do a meeting, a live event via Microsoft Teams can’t be that difficult, right? It all sounds so nice, but there is a huge difference between a meeting and a live event.
When you organize a meeting, you see everyone and you can put someone in the spotlight if necessary. Due to the latest changes in Teams, you can ensure that participants cannot come off mute during a meeting unless someone raises his or her hand and you give them the rights to use the microphone. The option will soon be added to this that you can ensure that participants cannot chat during the meeting. The only disadvantage is that when you share a presentation, you cannot conveniently switch to the presenter during the meeting. If it is really necessary, you can of course work around this. However, you do need a technically skilled person for this who knows exactly how to handle this.
The limit of 250 participants in a meeting will also soon be a thing of the past. With an extra license, you can soon go up to +/- 1000 participants. Enough reason to take a good look at whether you even want to organize a live event :-).
Do you still want to organize a live event via Microsoft Teams?
Then read below what you will encounter when organizing the event.
If you miss things, please let us know in the comments.
If you are not sure about this, hire someone ((or us at KbWorks ;-)) who has done this before to make your first live event a great success!
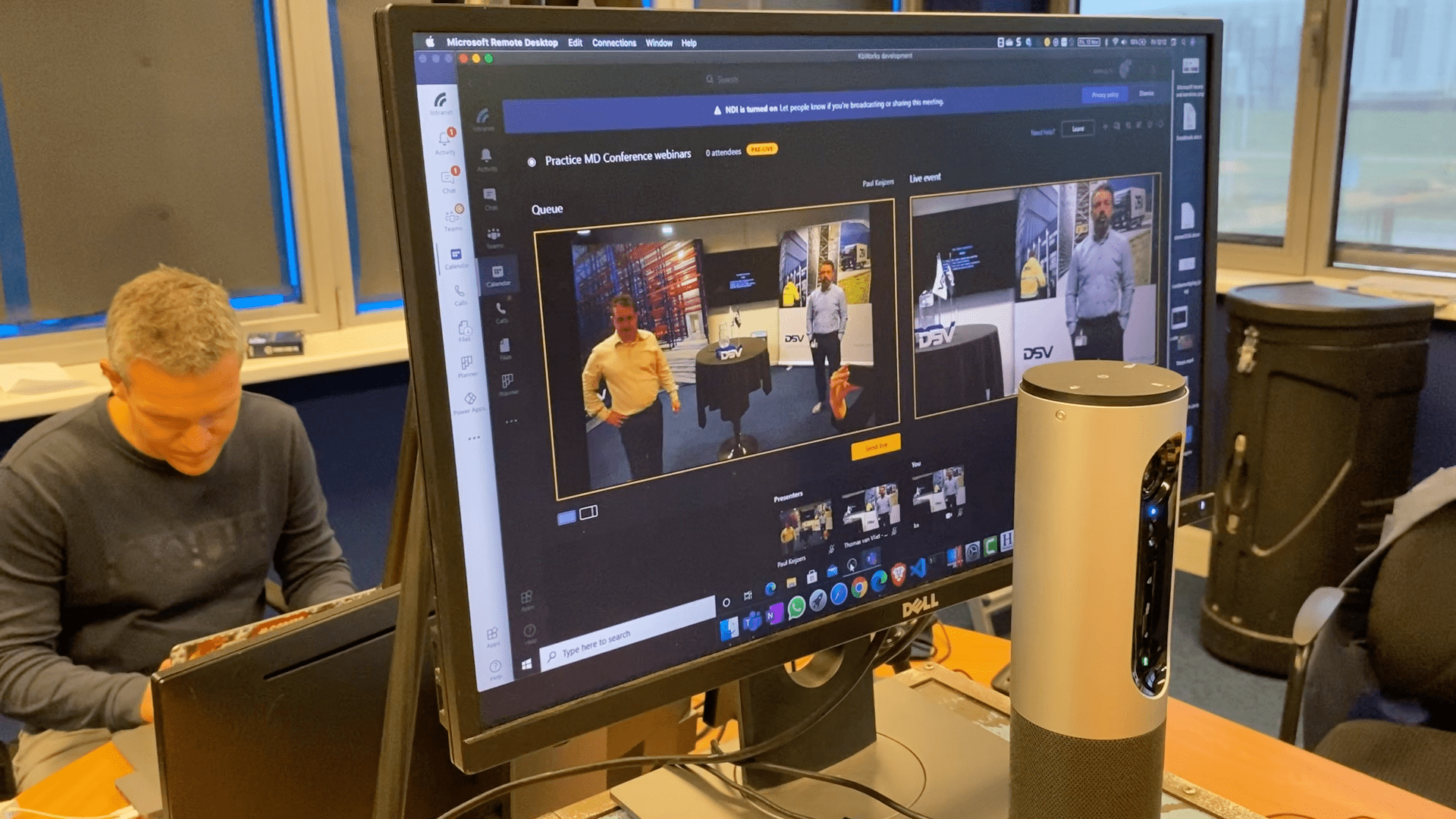
Help, I can’t create a Live Event! Is my license correct?
If you want to organize a live event, this is currently not possible with a Microsoft 365 Business account. For this you need at least an E1 license or higher (E3, E5). See here and here which license suits you best.
Laptop goes to sleep during live event
This is one of the most common problems during a live event: the presenter’s PC goes to sleep during the event or has no power. Make sure that all PCs used during the event are connected to the power. A live event uses a lot of processor capacity. Where 4 hours of battery life is sufficient for a normal meeting, this is often double that for a live event.
Laptop or PC is not powerful enough
The images stutter and/or do not come across well. A live event demands the utmost from your laptop. So make sure that it is really powerful enough to host an event. Think of a PC with at least 8 GB of memory and a CPU with at least 2 cores. We often use a virtual machine for live events that we host in Azure with these specs. We then use virtual audio cables for the sound.
Desktop Application
When you are going to do a live event, it is important that all presenters have the Microsoft Teams desktop application installed. In addition, it is important that files that are shared during the event, such as a PowerPoint, are stored locally on your PC. So not via PowerPoint Online.
The chat during a live event is moderated
During a live event, only the presenter(s) and producer can operate the chat. Participants can ask questions via the chat, but these must first be moderated by a moderator (presenter). Here we immediately have one of the reasons why you would not want to do a live event. This means that you must have at least 1 person who monitors the chat. The producer could do this, but you have to ask yourself whether this is desirable, after all, he has to focus on what the viewer sees.
There is no script
A script is extremely important for everyone who participates in the event. In it you will find all the information about the event. Who will be on screen when and which camera should be on or off when. The producer in particular makes sure that he or she has a printed version of the script at his or her disposal. This also helps to get an overview.
The producer is also the one who shares the presentation
A common mistake is that the producer also shares the presentation. This is not convenient. As a producer, you have to make sure that the right content is visible and that you can mute the people who do not need to speak. There must therefore be a separate user who shares the content. Please note that it is important that this content is shared full screen. This means that the PC cannot be used further.
It is important to know that it is not yet possible to share sound from a Mac. This is possible from Windows. Please note that when you share a presentation, make sure that you switch the toggle (switch for sharing sound). If you forget to do this, the audience will not hear any audio.
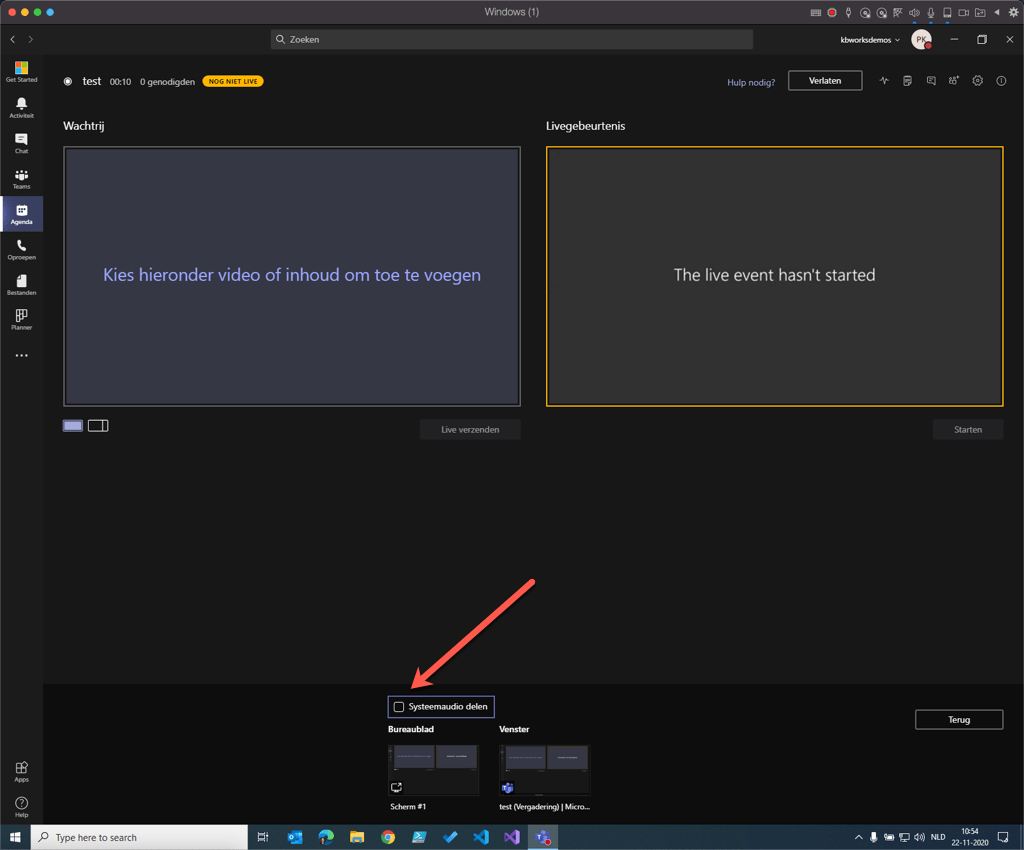
Do you have videos in the presentation? Make sure that the PC that has to play the videos is powerful enough. For example, if you have a 1 GB presentation, the entire presentation has to be loaded into the memory of the PC. When using videos, also take into account the speed at which they were recorded. This must also be sufficient. We often see that a video does not come into its own because, for example, the wrong codec has been used.
Are you organizing a live event where different people make a presentation? Make sure that all the content is collected in one large presentation. This way, all the content is immediately ready to be shared with the audience. And, last tip, use a clicker to go through the presentation.
There is a malfunction
This happens to all of us. Something goes wrong with almost all live events: someone cannot turn on his or her camera, the presenter is on mute or cannot share his presentation. Always make sure that you have a slide that you can display when something goes wrong. Use this slide to indicate that there is a problem and that the presentation will continue as soon as possible. This is especially important for global events that are attended by multiple countries or broadcast from various locations.
There is no stable internet
A live event needs sufficient bandwidth! You must take into account that each PC needs at least(!) 5 mbs to do a live event. This means that you quickly need 100 mbs or higher. In addition, make sure that you are not on WiFi. Even though WiFi is often very stable, we strongly recommend that you connect the PCs to a fixed internet cable. This will at least rule out problems with WiFi.
Everyone is in a room
Due to COVID-19, it is not happening much at the moment, but make sure that only the presenter(s) and producer are in the room. Participants are therefore in a different room. The stream that is broadcasted arrives 20 to 30 seconds later for the participants. This can be picked up by the presenter(s) and experienced as very annoying. Also make sure that the PC that the presenter is using is the only one with sound and microphone on.
Producer cannot unmute
The producer cannot ensure that the microphone is opened/turned on for a presenter. He can ensure that the microphone is muted. This is of course one of the most frequently mentioned things; a presenter is still on mute. So make sure that you can give a clear signal to the presenter so that he knows that he is still on mute. You can do this by using a slide or hand gesture.
My video was not recorded
It is important that you contact the IT department of your organization for a live event. Ask if all settings are correct, are you allowed to make a recording of the live event or is this already automatically enabled (my preference). When a live event is recorded and the settings are correct, it does not end up in the usual location (stream, OneDrive or SharePoint) but is stored in Azure and generated by a bot. You can download the video after the event when you open the invite. Note: I have seen this recording go wrong. You can also run a screen capture tool in the background that records the live event locally. You will need enough space on your hard drive for this. The tool that can help you with this is Camtasia from Techsmith.
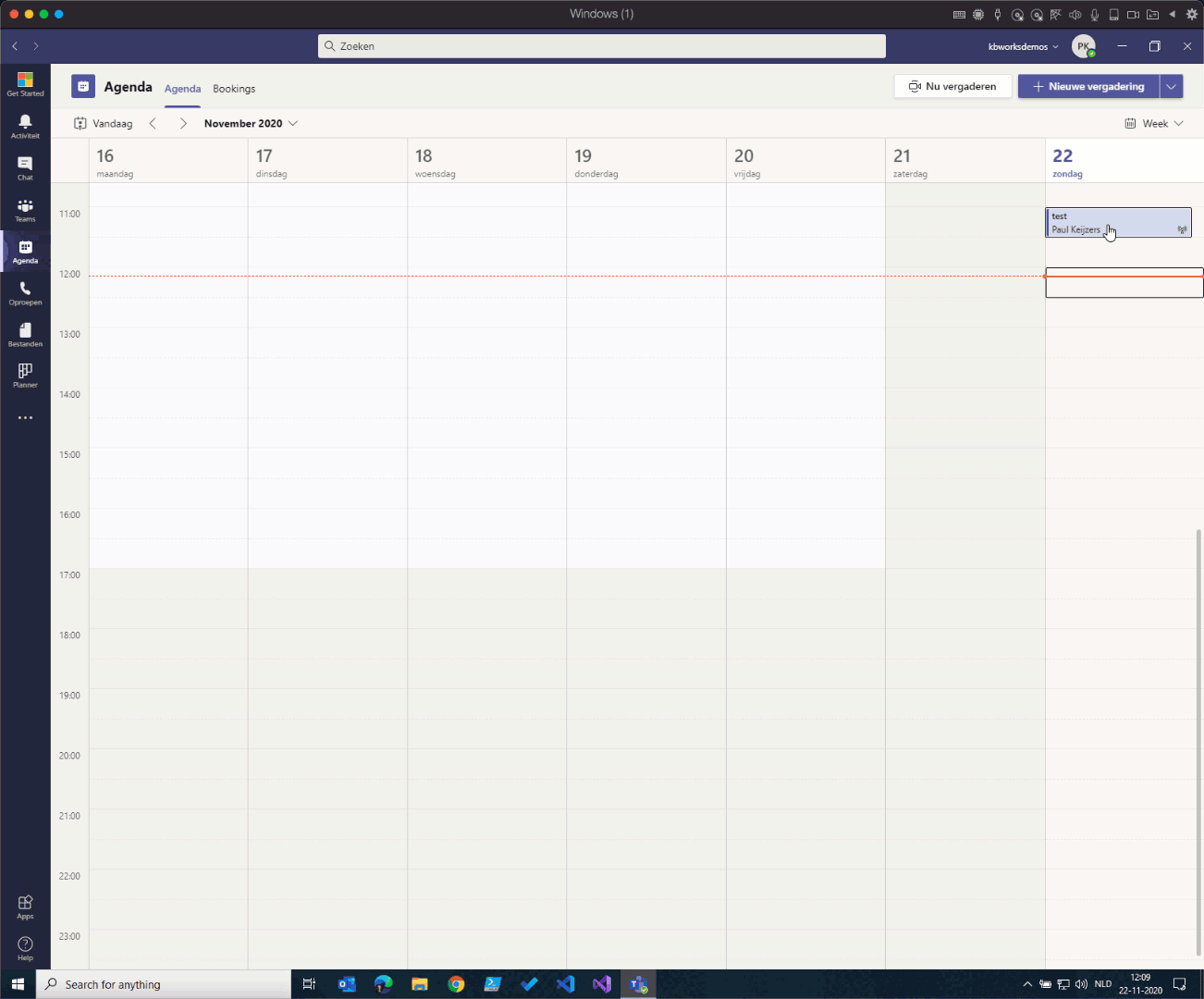
Deelnemers rapport
Het deelnemers rapport kan belangrijk zijn als je een event organiseert waarbij de deelnemers bekend/ inzichtelijk moeten zijn. Wanneer je een publiek event aanmaakt is het onmogelijk om te zien wie er nu daadwerkelijk in het event aanwezig waren. Wil je dit wel kunnen zien, moet je kiezen een event aan te maken voor specifieke gebruikers, groepen of intern.
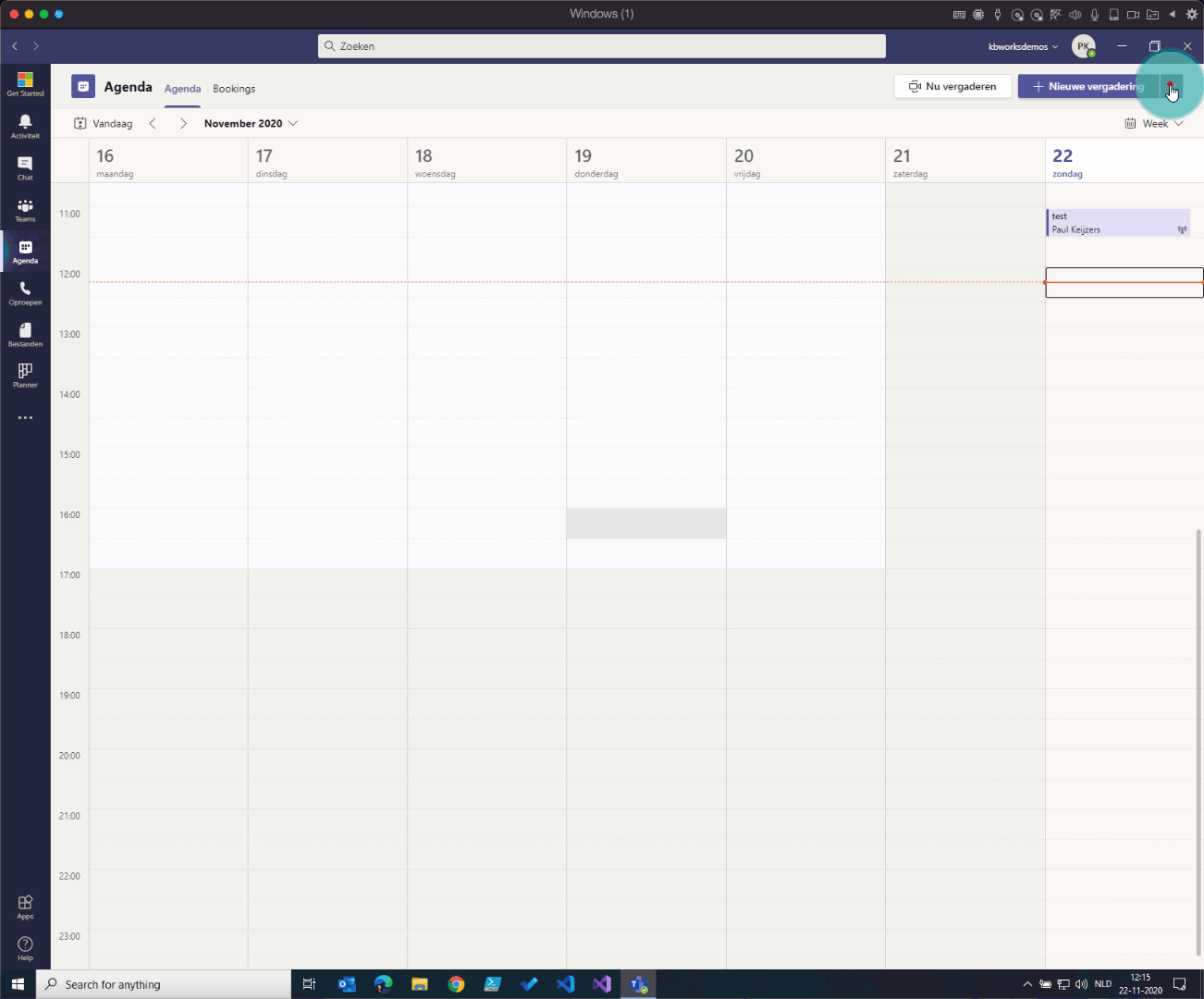
Above you see the 3 options. In the screen below you see the options you have for producing your live event:
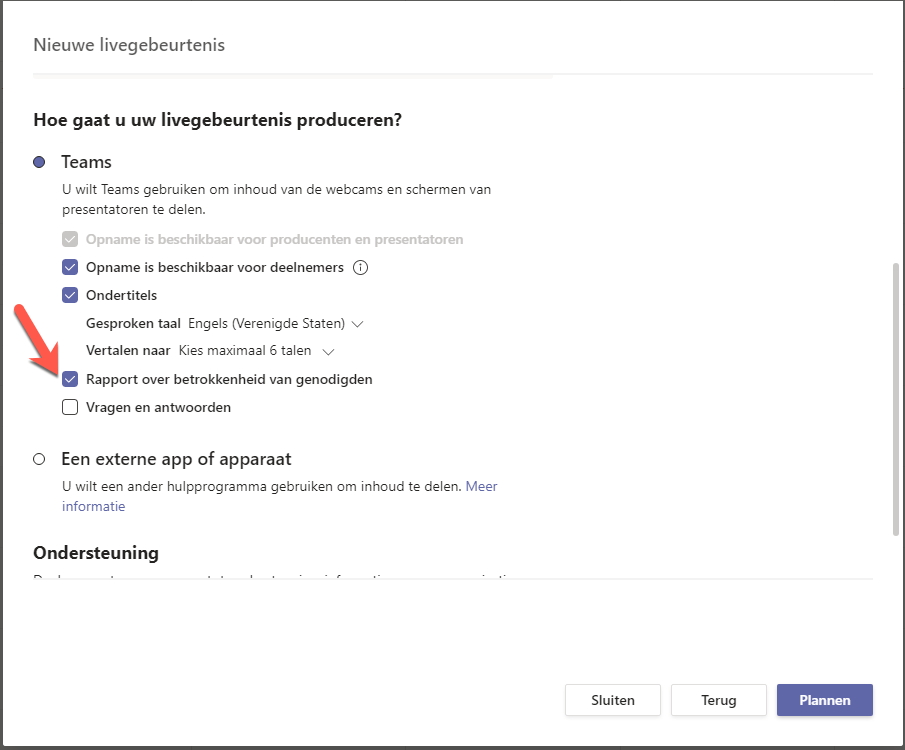
If you still want to organize a public event because there is no other option, you can create a Forms form on which you ask everyone to fill in their name. If it is only participants from your organization, you could still choose to have their name recorded when filling it in.
Why is a Dry run mandatory?
When you are going to do a live event, it is actually mandatory to do a dry run. For a dry run, you invite everyone who has to participate in a role for the event. This way you can see if everyone can log in and participate. Make sure that during a dry run there is also a participant present who will try to ask questions. Also check whether sharing the presentation goes well during the dry run.
For an extensive live event with OBS and NDI, you should also do this because you want to test the different scenes and link the names to a scene.
Never click on end in the live event
When you click on end in the live event, the broadcast is stopped and the event is completed. This means that no one can enter this live event anymore. What is possible is that you leave the live event. The 2 buttons are next to each other, so this can cause confusion.
Never send a direct link of the event to the participants
When you organize a live event, it is important that the participants receive a link with which they can participate. It is important in any case that the correct link is shared with the correct people: share the link for the participants only with the participants and the link for the presenter(s) only with the presenter(s). What often goes wrong is that the live event is already created and the participant link that is shown there is shared immediately.
When you do this, you can no longer change anything in the invitation. So imagine that someone else has to be added as a presenter to the live event later and the event has already started, this is no longer possible. This is the reason why we recommend creating a referral link under which the link of the live event is placed. You can use various URL shorteners for this, but be aware that they must be able to be adjusted. It is best to use a web page where the link live event is located. By doing this you can easily adjust the page without having to send everyone a new URL.
People do not see that the event is about to start
When you open your event and you have not yet clicked on start live event, people will only see that the event has not started yet. Make sure that you start the event at least 10 minutes before your event. Prepare a slide here that matches the context for which they have been invited. This way, the participants see that they are logged in at the right place.
I do not see the presenter in the live event.
When all presenters are in the meeting, it can happen that you no longer have an overview as a producer. This means that you have to scroll and search for the right presenter. To prevent this, make clear agreements about who is present as a presenter at what time and when you have a lot of people speaking.
People without a Microsoft 365 account cannot present
When you invite the presenters, you want to make sure that they have a Microsoft 365 account. For example, if they have a gmail, live or outlook account, they cannot present in the live event. This is of course crucial in a live event. You often see this when you do the live event in a dry run. This means that you sometimes have to create an account specifically for these presenters.
My sound is faster than the image
If the sound is faster than the image, this can have several causes. Check whether the sound comes from the same PC as the camera. If this is not the case, this can be a cause. It is also possible that this happens in the live event itself and you have no control over this.
I want an event with cool transitions and titles when someone comes into view
It is possible to use different scenes. You can do this by means of a virtual camera. For this you use NDI in collaboration with OBS Studio. I will write a blog about this in the future. In any case, keep in mind that this will put an even heavier load on your machine than it already was.
My event is private with external guests. How do I prevent unwanted guests from entering my live event?
This is a question I get asked regularly. There are 2 solutions for this. You either need your IT administrator, or choose an external party that can add people to your team. If you want support with your live event, we can help you with this.
I can’t turn off my background
If you have already set a background, you can’t turn it off in a live event. So make sure your background is set correctly before you start sharing. You can always do this before an event by doing a pre-meeting. (This comes from the comments below this blog)
Someone shares their presentation through my presentation
When someone is sharing their presentation/screen, it can happen that the next presenter thinks, I’ll share my presentation now, that’s easy for later. When you share while it’s already being shared, the content that was shared last becomes immediately visible if it’s already being shared with the audience at that moment. (This comes from the comments below this blog)
And yet it’s still not going well..
We are and will remain dependent on Microsoft. We’ve seen a number of times that everything seemed to be going well, but afterwards the recording turned out to be bad or the sound was out of sync with the image during the meeting. The power at the broadcast location also went out once. You can do a lot, but unfortunately some things are out of your control..
Do you want to organize a live event via Microsoft Teams?
And are you not sure about it?
Then hire someone ((or us from KbWorks ;-)) who does this more often to make your first live event a great success!
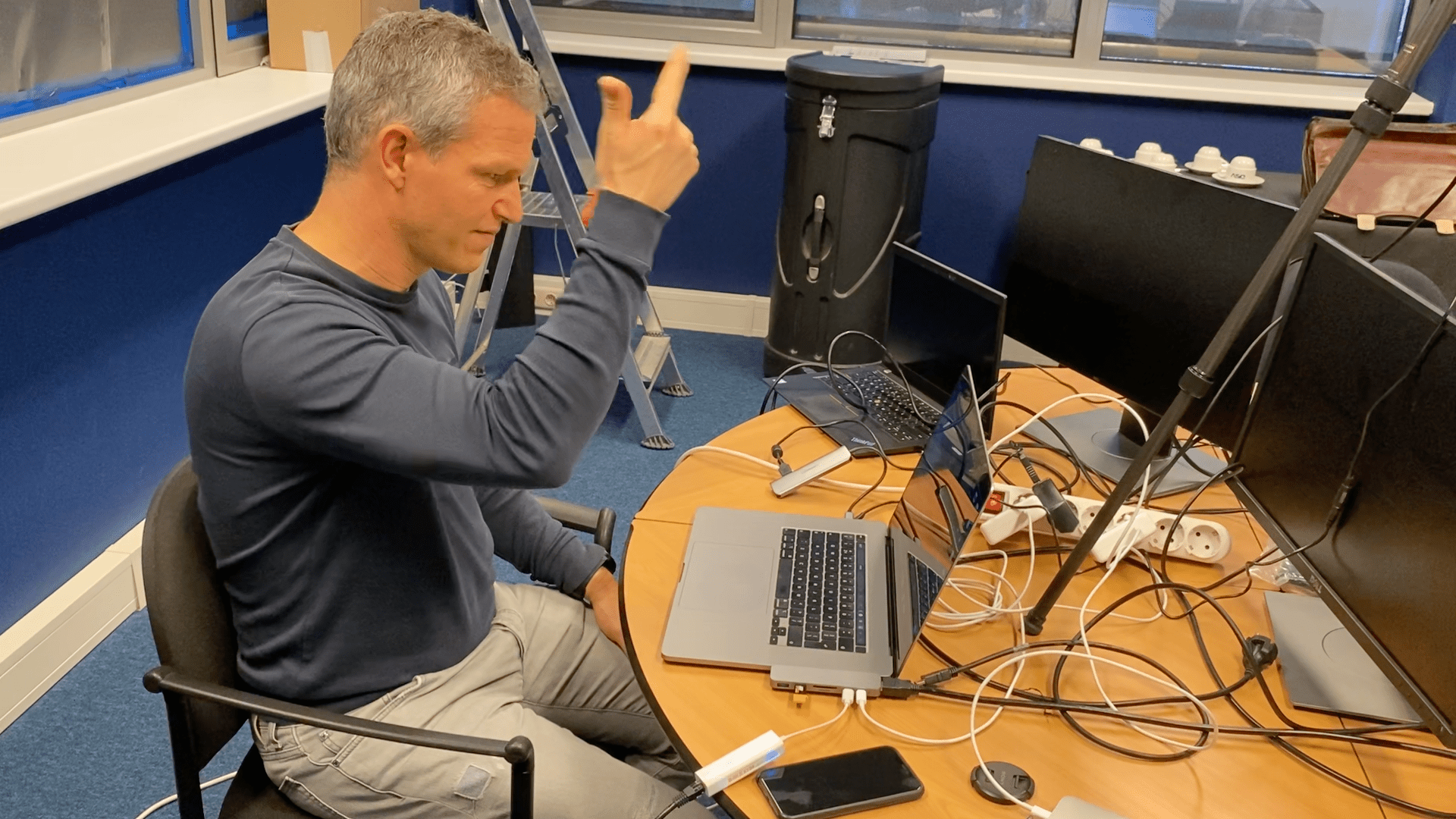
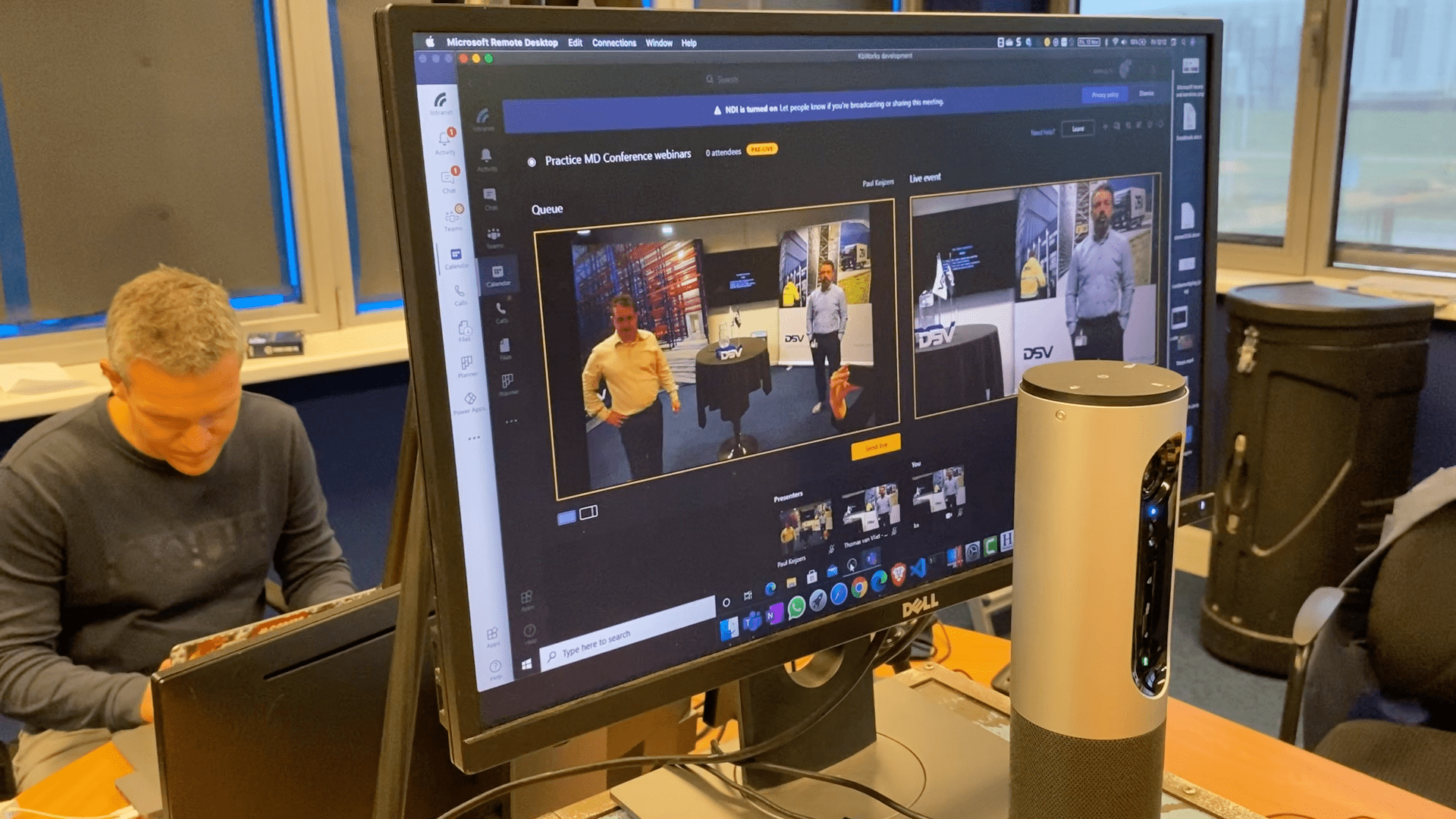

Mooi artikel Paul! Hier kunnen we wat mee.
Geven jullie ook trainingen voor Teams in het primair onderwijs?
Groet Jos Bosten
Hi Jos, tof je reactie en fijn dat het artikel jullie verder brengt!
Wat betreft de trainingen voor Teams, daar kunnen wij jullie zeker bij helpen. Ik stuur je mail daarvoor.
Groet, Debby
Goed en eerlijk artikel! Voor verschillende klanten een webinar mogen verzorgen en er zijn altijd een aantal punten die nog niet helemaal soepel lopen. Persoonlijk vind ik de custom achtergrond welke automatisch wordt meegenomen uit je laatste sessie/meeting eveneens vervelend. In de live event setting ontbreekt de knop om deze aan te passen, wat betekent dat presentatoren er eerst weer uit moeten om dit te regelen. Daarnaast is het genoemde punt m.b.t. de gewenste externe gebruikers een lastige, de ‘Personen en Groepen’ setting forceert een MS account die niet iedereen heeft.
Hi Marcel,
Dank voor je aanvulling over de achtergronden. Deze zullen we later nog in het artikel toevoegen om het compleet te houden.
En idd gasten blijft lastig.
Top artikel. Ik heb een toevoeging:
Er is iets onlogisch aan de hand betreffende het delen van het scherm:
Er is maar 1 venster dat een gedeeld scherm laat zien. Als een presentator een scherm deelt staat dit scherm in het venster ‘inhoud’. Van zodra de producer dit live zet ziet iedereen het gedeeld scherm.
Echter, als een tweede presentator (die op dat moment niet live is) zijn scherm deelt (om zich alvast voor te bereiden) dan komt dit scherm meteen live! Dit is een hele vreemde situatie. Daarmee blijkt dus dat als ‘inhoud’ wordt live gezet, dan ook alle inhoud meteen live komt.
Als je je daar bewust van bent kun je natuurlijk ook heel snel schakelen van het ene gedeelde scherm naar het andere. Dan moeten de presentatoren wel goed deze techniek beheersen.
Hi Roel,
Dat klopt dank voor je oplettendheid. Dit is ook een van de redenen waarom wij presentaties graag in 1 PowerPoint zien.
En als ik je goed begrijp bedoel je dat wanneer iemand al content deelt en iemand anders drukt op delen dat die content direct in beeld komt.
Ik denk dat dat een mooie aanvulling is op dit artikel en zal het later ook verwerken als een kopje.
nogmaals dank.
Betreffende het probleem met de vergaderlink heb ik een andere ervaring dan dan jij beschrijft:
De link naar de gebeurtenis is identiek als de link die de genodigde krijgen.
Wie de link opent in een browser kan anoniem deelnemen. Presentatoren dienen echter via de Teams-app deel te nemen. Deze vraagt een e-mailadres. E-mailadressen die als presentator of producer worden herkend (omdat zij zin uitgenodigd door de organisator) komen automatisch in het producerscherm.
Hi Roel,
Er zit wel verschil in de link die je deelt alleen er vindt inderdaad een verificatie plaats of jij wel de presentator of Producer bent. Ben je Presentator dan zie je enkel 1 scherm ben je producer dan krijg je de pre live en het live scherm te zien.
Apple! Apple is vaak niet in staat om als producer of presentator het live event bij te wonen!
Hi Diana,
Dit is de eerste keer dat ik hoor dat het niet lukt met een apple. Wij gebruiken zelf bijna allemaal een apple en dit werkt zonder problemen.
Weet je zeker dat je de teams client geinstalleerd hebt? In de browser werkt het niet.
Een gastpresentator, die werkt met Apple, moet onderdeel zijn van een Team. Anders krijgt hij/zij geen toegang. Goede tip van jullie is om één presentatie te maken en het beheer aan een presentator te geven. Dit lukt alleen niet bij een gastpresentator. :-$ Hebben jullie daar nog advies over?
Hi Gaby,
Goede vraag helaas is het zo dat gasten altijd minder rechten hebben en al helemaal in een live event.
Ik zou echt een 2e account toevoegen die voor dit soort dingen gebruikt kan worden. Is niet handig maar is wel de beste oplossing.
PS ik zou ook goed in de gaten houden er komen nu Webinars in Teams veel makkelijker dan de huidige live events.
Hoe kun je “Met een extra licentie kun je straks tot +/- 1000 deelnemers gaan. Genoeg reden goed te bekijken of je überhaupt nog een live event wilt organiseren :-).” … dit inregelen of zien of dit al actief is?
Hi Yil,
Het is nog niet actief zodra dit actief wordt zullen we hier ook een update over maken.
Ha Paul, mooi artikel! Goede tips. Vraagje: Hoe kun je het beste een paneldiscussie organiseren in Teams? Deelnemers in splitscreen tonen is in Teams Live events geen optie.
Hi Janine, Hier zou je OBS voor moeten gebruiken dan kan dit wel. Alleen zijn dit dan presentatoren die je tegenoverelkaar zit. Je kunt op dit moment een deelnemer niet promote naar een presenter in een live event.